Brightspace Learning Environment
Awards – Share achievements to LinkedIn profiles | Updated
Learners can now share achievements from the Awards tool directly to their LinkedIn profiles.
This feature simplifies showcasing awards in LinkedIn profiles. Awards can now be shared directly from Brightspace without using a third-party tool or creating a link to the award first.
To share an award to their LinkedIn profiles, learners can navigate to the My Awards page, select the desired award, click Share, and then click the new Share to LinkedIn button.
Shared awards appear in the Licenses & Certifications section of learners' LinkedIn profiles.

Figure: The new Share to LinkedIn option in Awards.
Previously, awards could be shared to LinkedIn by first sharing the award to Badgr or creating a public link to the award (available as of November 2022) and then copying the link to LinkedIn.
This feature implements PIE item D8491 (Share Badges Directly to LinkedIn).
Technical Details
Impact:
- Slight impact to administrators due to the ability to turn on a new method of sharing awards.
- Slight impact to instructors due to the ability to determine whether awards from that course can be shared to LinkedIn profiles.
- Moderate impact to learners due to the ability to share awards directly to their LinkedIn profiles without using a third-party tool or creating a public link.
Availability:
- This feature is available to all clients.
To enable:
- Ensure the d2l.Tools.Awards.LinkedInEnabled (Org) configuration variable is set to ON. If it is turned ON, then a sharing option checkbox at the course level (found on the Course Awards page) becomes available. By default, it is checked ON when the configuration variable is turned on. Course instructors can then turn it off on a course-by-course basis if desired.
Calendar – Prevent duplicate calendar events on copy/import to reduce performance issues | Updated
With this release, calendar events are checked to see if they are duplicates when performing a course copy or import. When either action is performed, Brightspace only copies the following:
- Calendar events that have an association, such as to an activity that is being copied into the course offering.
- A single unique Calendar event that is manually created.
When a user manually creates multiple calendar items, Brightspace compares the following fields when checking for duplicates:
- Title
- Description
- Start Date (or Start Day for All Day Events)
- End Date (or End Day for All Day Events)
- If its an All Day Event
- Repeat Every (e.g.: every day, every second month)
- Repeat On (day of week, only valid for Weekly events)
- Repeat Until Date
- Repeat Type (None, Daily, Weekly, Monthly, Annually)
- Event Visibility
- Location
- Group associations
This feature only applies when performing a copy into a course offering and when importing course packages. It does not check if existing events are duplicates.
Previously, manually created or imported calendar events were not checked for duplication, creating duplicate calendar items.
Technical Details
Impact:
- Slight impact to instructors due to the ability to prevent copying of duplicate calendar events.
Availability:
- This feature is available to all Core clients.
To enable:
- This functionality is automatically enabled for all users.
Copy Course Components – Prevent duplicate LTI Links on copy to reduce performance issues | Updated
With this release, LTI links are checked to see if they are duplicates when copied between courses. When copying a course offering that contains LTI links, only the following are copied:
- LTI links that have a resource code associated, i.e. LTI links that are used in quicklinks or grades.
- Any unused LTI links. Only a single copy is copied; duplicates are ignored.
LTI Advantage 1.3 links check the following fields when searching for duplicates:
- Title
- URL
- LinkType
- Deployment
- Placement Type
- Custom Parameters
Legacy links check the following fields when searching for duplicates:
- Title
- URL
- Key
- LinkType
- Custom Parameters
This feature only affects copy course components, and not import or export, as duplication checks during the import or export process cannot be performed at this time.
Previously, copied LTI links were not checked for duplication, creating duplicate links.
Technical Details
Impact:
- Slight impact to administrators and instructors due to the ability to prevent copying of duplicate LTI links.
Availability:
- This feature is available to all Core clients.
To enable:
- This functionality is automatically enabled for all users.
Language Management – A single point of update available for Mastery View language term | Update
The Language Management tool supports the Mastery View tab of Grades. Administrators can update the language terms in the Mastery View to better reflect a more appropriate feature title that can coordinate with selected terminology of their Learning Outcomes tool, such as Expectations View or Standards View. In addition, the ability to change the language term supports clients to remove the word Mastery, which can be contrary to inclusive language initiatives within their institution.
Previously, it was necessary to update nine individual language terms to thoroughly change the terminology for Mastery View.
- LO tool package > Overall Achievements collection > txtBackToOverallAchievements term
- LO tool package > Overall Achievements collection > txtMastery term
- LO tool package > Overall Achievements collection > txtPageTitle term
- LO tool package > Overall Achievements collection > txtSettingTitle term
- LO tool package > Scales collection > txtSetAsDefaultComfirmAssessedItem2 term
- WebComponents tool package > d2l-outcomes\d2l-outcomes collection > outcomesOverallAchievement:firstUseAlertCalcuationAutomatic term
- WebComponents tool package > d2l-outcomes\d2l-outcomes collection > outcomesOverallAchievement:firstUseAlertNotCalculating term
- WebComponents tool package > d2l-outcomes\d2l-outcomes collection > outcomesOverallAchievement:noAlignedOutcomes term
- WebComponents tool package > d2l-outcomes\d2l-outcomes collection > outcomesOverallAchievementAccessibility:masteryViewTableDescriptionAriaLabel term
This update consolidates those language terms into a single term, which means Administrators need only update one term:
- Web Components tool package > d2l-outcomes\d2l-outcomes collection > OutcomesShared:MasteryView term
Technical Details
Impact:
- Slight impact to administrators due to the ability to update all instances of Mastery View with a single language term.
Availability:
- This feature is available to all clients who use the Mastery View of Grades.
To enable:
- This functionality is available to users who have the Manage Languages permission.
Lessons/New Content Experience – New Edit Experience is now default | Updated
Improving consistency of the create and edit workflows for all activities in Brightspace, the New Content Experience (Lessons) edit experience is the default experience in courses using New Content Experience (Lessons). Courses using Classic Content are unaffected.
The configuration variables that controlled which Editing Pages would be used are removed, making this the only available experience. These variables include d2l.Tools.Content.LessonsCreateExperienceOptIn introduced in the Lessons – The new create and edit experience for activities is now the default in New Content Experience (Lessons) | Updated feature released in December 2022 / 20.22.12 and d2l.Tools.Content.NewExperienceDisplayDates introduced in the New Content Experience – New Edit pages for Lessons are now default | Updated feature released in May 2022 / 20.22.5.
Previously, the configuration variables were both set to ON by default but could be overridden by administrators.
Technical Details
Impact:
- Slight impact to instructors due to the removal of the ability to opt-out of the new editing experience.
Availability:
- This feature is available to all Core clients.
To enable:
- This functionality is automatically enabled for all users.
Media Library – Adapt the player to match available space or video resolution while using ISF Plugin | Updated
The ISF player insert is now responsive and adapts to match screen size. When using Insert Stuff in Brightspace Editor to insert a video, the video preview screen is updated to show a responsive player and will now scale to the available maximum width. Height and aspect ratio are still respected. Previously, the player was too small, especially for users with smaller devices. In addition, users had to specify a size to embed the player via ISF.
The layout slider will be removed as the responsive nature of this update makes it redundant. Existing videos that were added to Brightspace Editor before the 20.23.3 release will remain statically sized.
For customers using the sample HTML v3.0 Templates, the Video Lecture page, or who are managing any Learning Creative Services or third-party HTML templates and styles: please be aware that after the 20.23.03 update, videos hosted in the Brightspace Media Library are responsive automatically without having to insert videos into the video wrapper sections. Customers can now insert Brightspace Media Library videos where needed into any template as there is no longer a need to insert into a video wrapper section to make the video responsive. Customers wishing to continue using the video wrapper section with Brightspace Media Library videos can explore how to update their versions of the Sample HTML v3.0 CSS by visiting HTML Template (Version 3.0) - Brightspace.
Technical Details
Impact:
- Low impact to all users who will now see a player that fits their screen size if the screen size is smaller than the initial size of the video. Otherwise, the player will have a preset size.
Availability:
- This feature is available to all clients.
To enable:
- This functionality is automatically enabled for all users.
New Content Experience – Make content topics visible when created by default | Updated
To simplify the instructor workflow when creating new topics in a course, the new configuration variable d2l.Tools.Content.Lessons.NewTopicsAreVisibleByDefault has been added. Administrators can use the configuration variable to determine if content topics in the New Content Experience should be automatically Hidden or Visible by default when they are created.
Previously, newly-created topics were always Hidden. This required instructors to toggle each topic's Visibility to allow learners to access them. Instructors frequently missed that content topics were Hidden by default upon creation, which caused confusion.
Note:<![CDATA[ ]]>Visibility of any new Assignments, whether created from with the New Content Experience or from within the Assignment tool is governed by the current setting of the d2l.Tools.Dropbox.NewFolderVisibility configuration variable.
Note: In the March 2023/ 20.23.3 release, there is another, update to topic visibility that is not affected by the new configuration variable. For more information about the change to topic visibility when adding existing activities into content topics, see the Announcements section of the release notes.
Technical Details
Impact:
- Moderate impact to administrators due to the ability to set content topics as Visible by default when they are created.
- Moderate impact to instructors due to the ability to see content topics as Visible by default when they are created.
Availability:
- This feature is available to all clients who have the New Content Experience enabled.
To enable:
- The configuration variable d2l.Tools.Content.Lessons.NewTopicsAreVisibleByDefault is automatically set to OFF so as not to disrupt instructor expectations and workflows. To enable, administrators must set the configuration variable to ON.
Note: This configuration variable is cascading, which means administrators can choose to enable the configuration variable for certain courses, departments, semesters, and more within their entire organization.
Org Unit Management – Improved searching and introduces additional filtering to the Org Unit Editor| Updated
To improve the user experience when searching within the Org Unit Editor, the search engine was updated to include pre-filter options for Org Unit Type and Relationship.
The new filters help administrators find specific org unit types and orphaned/childless org units in the search results.

Figure: The new Org Unit Type and Relationship pre-filter options.
In addition, this feature allows administrators to complete a general or empty search by clicking the magnifying glass in the search bar to return all org units on the Results page.

Figure: The new empty search option.
This feature also consolidates the Search Results, Org Units with No Children, and Orphaned Org Units into the Results single page.
Previously, the More Actions menu contained links to view orphaned org units and org units with no children. Searching did not allow for an empty search value; the search field required that a user enters at least one character.
Technical Details
Impact:
- Moderate impact to administrators due to the ability to pre-filter results when searching within the Org Unit Editor.
Availability:
- This feature is available to all clients.
To enable:
- This functionality is automatically enabled for all users.
Org Unit Management – Improved the Org Unit Editor workflow | Updated
With this release, the Org Unit Editor workflow is improved by integrating the Org Unit Type Editor page into the Org Unit Editor as a secondary action.
This feature consolidates the Org Unit Editor and Org Unit Type Editor workflows and permission sets to increase ease of use when configuring the organization structure.
Creating and managing the Org Unit Types used within the Brightspace environment is now accessible via the Manage Types button. The Org Unit Type Editor was removed as a standalone option, and Org Unit Type Editor Permissions were moved to Org Unit Editor.

Figure: Transition to creating and managing the Org Unit Types via the Manage Types button.

Figure: The permission sets for Org Unit Editor and Org Unit Type Editor are combined
under the Org Unit Editor tool list.
Previously, the Org Unit Editor and Org Unit Type Editor were separate tools and related permission sets.
Technical Details
Impact:
- Moderate impact to administrators due to changes in the Org Unit Editor workflow and tool permissions as Org Unit Type Editor is now part of the Org Unit Editor.
Availability:
- This feature is available to all clients.
To enable:
- This functionality is automatically enabled for all users.
Rubrics – Easily assess merits for evaluated rubrics using institutional logos | Updated
Printed rubrics now include the logo from the organization that issued the rubric; specifically, the logo image that appears on the printed rubrics is the image displayed in the course navigation bar. The logo image provides clear organizational recognition for rubrics that were evaluated in courses in your organization and distinguishes rubrics within a learner's Portfolio if they have taken classes from multiple institutions. Registrars can use the brand recognition of the logos to assess the merits for credit from other institutions.
This feature implements the following PIE item:
- D7956 (Add company logo to the rubric when printing)

Figure: The institutional logo (highlighted) appears at the top of the printed rubric.
Technical Details
Impact:
- Slight impact to instructors and learners who can see the originating institution for learner's courses in printed rubrics in Portfolio.
Availability:
- This feature is available to all clients.
To enable:
- This functionality is automatically enabled for all users.
User Management and Settings – Easily change language preferences using the User Menu | New
A new language selector is available in the user menu to easily change the language setting to the user’s preferred language. Previously, a user had to navigate to Account Settings or use a custom installed widget with a complex workflow. Users can continue to access language and locale within the Account Settings page; this update provides an option that you can more easily access.
Note: Only languages that are enabled by your organization are available for selection.
This feature implements the following PIE items:
- D8920 (Language toggle feature)
- D7508 (Preferred Language Selector)
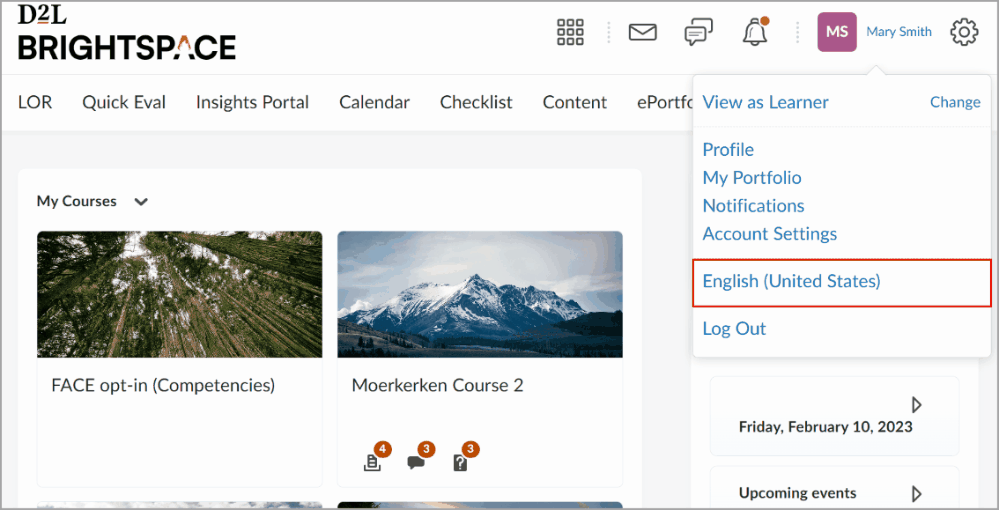
Figure: The User Settings menu with the current language highlighted. Click the currently selected language
to open the Language Selector. Select your preferred language and click Save.
Technical Details
Impact:
- Slight impact to all users who can now change language preferences in the User Settings menu.
Availability:
- This feature is available to all clients. Only languages that your organization has installed appear in the language list.
To enable:
- This functionality is automatically enabled for all users.
