Brightspace Learning Environment
Assignments – Expand or collapse list of aligned outcomes | Updated
When editing or creating an assignment or a discussion, instructors can now expand and collapse the list of aligned Learning Outcomes if the displayed list is too long. This is intended to keep the page clutter-free for instructors who are working with many outcomes.
On the Edit Assignment page, when the outcomes list exceeds two lines, a + # More button (where # is the number of outcomes not currently displayed) appears at the end of the second line. Instructors can click + # More to display the full list of aligned outcomes.
When the outcomes list is expanded, a Show Less button appears at the bottom of the list. Instructors can click Show Less to collapse the list of aligned outcomes back to two rows. This release also moves the + button to the upper right corner of the outcomes list and adds a Clear All button to the bottom of the outcomes list.
Previously, the Edit Assignment page always displayed all aligned outcomes and the + button appeared at the end of the list.
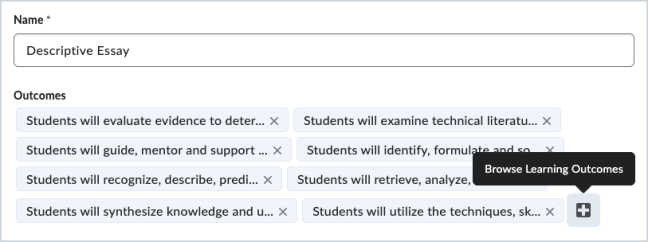
Figure: List of aligned outcomes on the Edit Assignment page before this update.
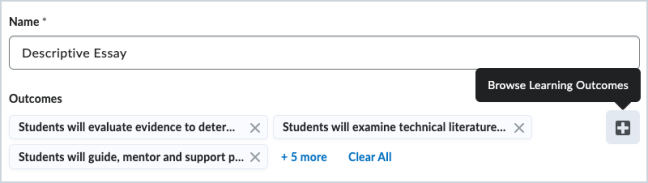
Figure: Collapsed list of outcomes on the Edit Assignment page after this update.
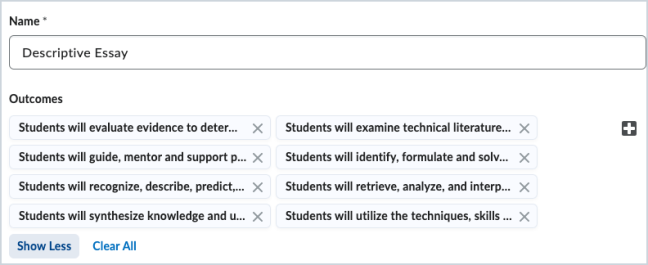
Figure: Expanded list of outcomes on the Edit Assignment page after this update.
Technical Details
Impact:
- Slight impact to instructors due to the ability to expand and collapse the list of aligned outcomes when creating an activity.
Availability:
- This feature is available to all clients.
To enable:
- This functionality is automatically enabled for all users.
Awards – Share achievements with Public URL sharing for awards | New
Learners can now share their awards with a Public URL directly from the Awards tool using the new Awards Sharing option.
The new method simplifies sharing a badge or certificate to showcase achievements. The user can create a public URL for an award, which can then be shared on a digital resume or social media profile, for example, LinkedIn.
To share an award using a public URL, a learner can navigate to the My Awards page, select the desired award, click the Share link, and then click Create Link.
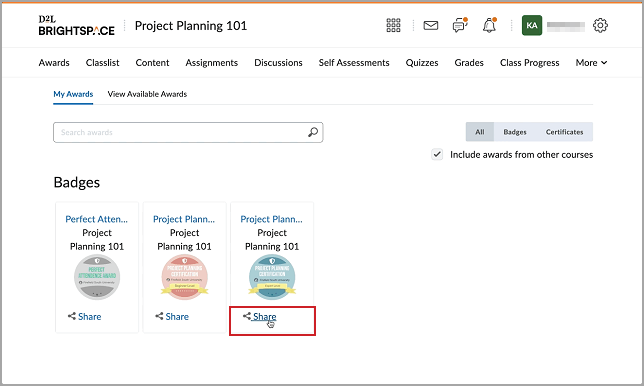
Figure: The Share option in Awards.
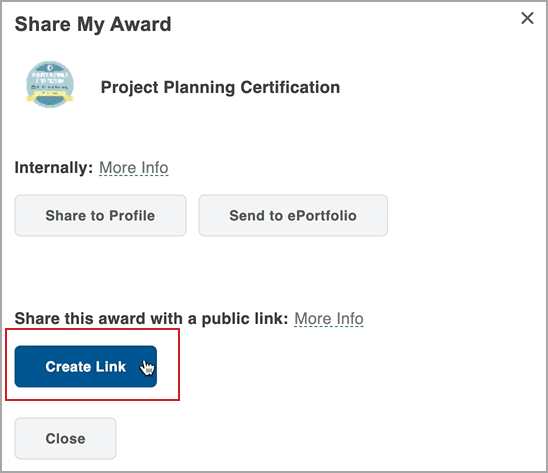
Figure: The Create Link button in Awards.
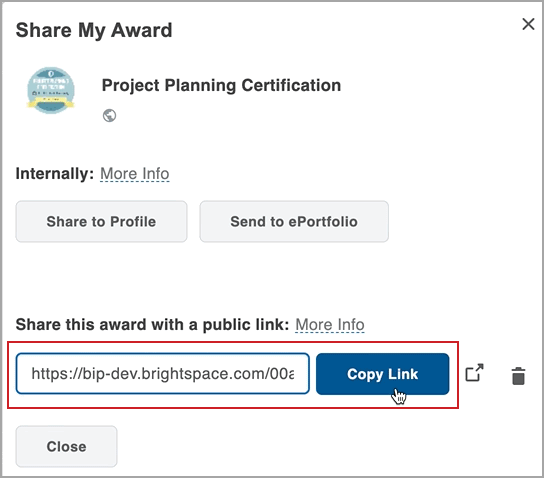
Figure: The Copy Link button in Awards.
As a result, the public URL of the award is generated and appears. Learners can copy and share this link or delete it if needed.
Previously, there were no methods of directly sharing learners' awards with external resources without first sharing them with another tool.
This feature implements the following PIE item:
-
D5202 (Make Awards/Badges External).
Technical Details
Impact:
-
Slight impact to administrators due to the ability to enable a new method of sharing awards.
-
Slight impact to instructors due to the ability to determine whether awards from that course can be shared.
-
Moderate impact to learners due to the ability to share awards via a Public URL directly from the Awards without using other tools.
Availability:
-
This feature is available to all clients.
To enable:
- By default, the config variable d2l.Tools.Awards.PublicAwardsEnabled is OFF. If it is turned ON, then a sharing option checkbox at the course level (found on the Course Awards page) becomes available. By default, it is checked ON when the config is turned on. Course instructors can then turn it off on a course-by-course basis if desired.
Brightspace – Share homepages, widgets, and navigation bars with multiple org units | Updated
With this release, the interface and functionality for sharing homepages, widgets, and navigation bars is changed from only being able to share with child org units to being able to share with multiple org units. This changes the interface from a basic select box to an org selection button. The ability to share to child org units remains unchanged. In additions, widgets are now also shareable to all child org units from Course Templates. Previously, sharing was limited to all child org units and not available at a template level.
Themes do not require additional sharing since they automatically share with all child org units. Link groups' existing function, Availability > Share with child org units, is unchanged. The setting of defaults for the org structure is not included in this release.
Technical Details
Impact:
- Moderate impact to administrators who can now target the sharing of homepages, widgets, and navigation bars to specific org units.
Availability:
- This feature is available to all clients.
To enable:
- This functionality is automatically enabled for all users.
Data Hub – Report on changes made to rubrics with the Rubrics Edit data set | New
This release adds the new Rubrics Edit Brightspace Data Set (BDS) to provide administrators with an audit log of any edits made to assessed (locked) rubrics. For more information about the new ability to edit assessed rubrics, refer to the Rubrics – Clarify grading criteria by editing text fields in assessed rubrics | New release note.
Each row in the data set represents an edit of a rubric that was already used for evaluation and provides information about what changes were made, when they were made, and who made them.
The Rubrics Edit BDS only captures data from November 2022 onwards and does not contain historical information.
Technical Details
Impact:
- Slight impact to administrators due to the addition of a new data set.
Availability:
- This feature is available to Brightspace Insights and Brightspace Core clients in all regions.
To enable:
- Ensure the Can Access Brightspace Data Sets permission is granted to administrators at the org level and the d2l.Tools.BrightspaceDataSets.Version configuration variable is set to version 7. New and changed data sets appear the first time the data set runs after the version update.
Data Hub – Track any issues or failures with the JIT Provisioned Users Log data set | New
This release adds the new JIT Provisioned Users Log Brightspace Data Set to support the introduction of data collected for the Just-In-Time (JIT) Provisioning function.
You can use this data set to answer questions about how many users have been created via JIT for troubleshooting or auditing purposes.
Each row in the data set represents a log of action (for example, created or updated) taken on users provisioned using the JIT feature. It provides information about the users, their provider type, the provider's ID, and the date and time that the users were provisioned (UTC).
Technical Details
Impact:
-
Slight impact to administrators due to the addition of a new data set.
Availability:
-
This feature is available to all clients.
To enable:
- Ensure the Can see data hub permission is granted to administrators at the org level and the d2l.Tools.BrightspaceDataSets.Version configuration variable is set to version 7. New and changed data sets appear the first time the data set runs after the version update.
Grades – Override Email on Export with External Email based on a new config variable | New
This feature allows instructors to obtain a learner's external email address (for example, campus email address) instead of their internal Brightspace email when exporting Grade data. This new option helps to upload grades to SIS and send external emails if required.
Clients who use internal-only mail can now obtain an external email for users as part of their grade export file. When grades are exported using the Gradebook export workflow, the email value is the user's username. This feature adds the config variable d2l.Tools.Grades.ImportExport.OverrideEmailWithExternal for overriding the internal email value in the export with each user's external email. An empty value will be exported if a user does not have an external email value entered.
Previously, only internal email value was included in the grade export file.
Technical Details
Impact:
-
Slight impact to Administrators due to the need to set the value of the d2l.Tools.Grades.ImportExport.OverrideEmailWithExternal.
-
Slight impact to instructors due to new options for overriding Email on Export with External Email based on a new config variable.
Availability:
-
This feature is available to all clients.
To enable:
- Ensure the d2l.Tools.Grades.ImportExport.OverrideEmailWithExternal configuration variable is enabled for overriding the internal email value in the export with each users' external email.
Group/Section Management – Create sections with unique section ID codes | New
Bringing Section management in line with Groups, this feature adds the new configuration variable d2l.Tools.Groups.IncludeOrgUnitIdInSectionCode. When enabled, this configuration variable appends the Org Unit ID to the beginning of the section code whenever a section is created either through Brightspace or using an API. The configuration variable is set to OFF by default.
This allows users to successfully perform manual enrollments using the unique section code via Bulk User Management, APIs, or through Brightspace.
Note: This feature does not apply to sections created via IPSIS. IPSIS-created sections are already created with unique codes.
This feature implements the following PIE item:
-
D9076 (Unique Section Codes)
Technical Details
Impact:
- Slight impact to administrators due to the ability to create sections with a unique section ID.
Availability:
- This feature is available to all clients.
To enable:
- This functionality is automatically enabled for all users.
Group/Section Management – Descriptions now available for sections and self-enrollment groups | Updated
Expanding on the Group/Section Management – View Section Descriptions | New feature released in September 2022 / 20.22.9, this feature makes section descriptions visible to users. This applies to sections created in Brightspace and with APIs.
When creating or editing sections in Brightspace, Instructors have access to the new Make category and section descriptions visible to section members option in the section, where they can add and enable a section description. This description is visible to learners with the See Sections permission.
In addition, this feature allows learners to view descriptions for self enrollment type groups before they choose a group. Instructors need only add a description once, instead of copying and pasting the description into all child groups. Previously, the description only appeared after users had self enrolled.
This feature implements the following PIE item:
-
D7049 (Display Group category description for self-enrolled groups)
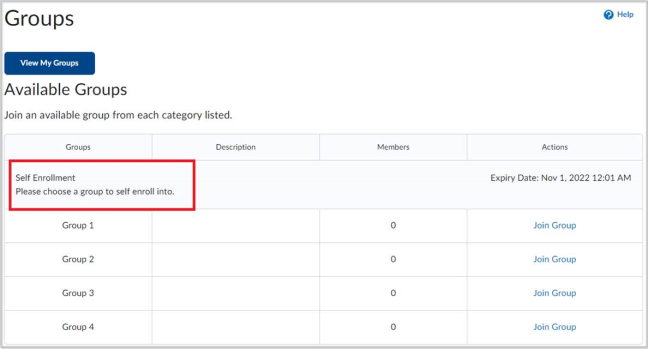
Figure: The Available Groups table with the new category description highlighted.
Technical Details
Impact:
- Slight impact to instructors due to the ability to create descriptions for sections and self enrollment-type groups.
- Slight impact to learners due to the ability to view descriptions for sections and self enrollment-type groups.
Availability:
- This feature is available to all clients.
To enable:
- This functionality is automatically enabled for all users.
Group/Section Management – Improved clarity when performing deletions of associated activities | Updated
This feature implements a change to the message users receive in the Delete Category dialog when deleting associated activities (i.e., Assignments and Discussions). The dialog now includes a count of how many assignments or discussions the user is deleting. Previously, this information was not clearly indicated to the user.
In addition, when users create a new Group Category and associated activities, then reach the Workspace Summary page, they are automatically returned to the Manage Groups page. Previously, users would have to re-click Save to return to Manage Groups.
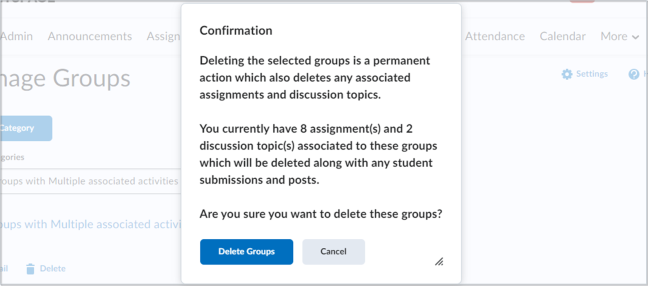
Figure: The updated Confirmation dialog showing details of associated activities to be deleted.
Technical Details
Impact:
- Slight impact to instructors due to the ability to see how many associated activities are being deleted.
Availability:
- This feature is available to all clients.
To enable:
- This functionality is automatically enabled for all users.
LTI – Manage grade associations for LTI content in New Content Experience | Updated
This release adds the ability to manage grade associations for LTI content topics for New Content Experience (Lessons) users. LTI 1.1 links support managing one grade item and LTI 1.3 links support managing multiple grade items.
Previously, to modify LTI grade associations, users had to make the change on the LTI Provider side directly or switch back to the Classic Content experience.
This feature implements the following PIE items:
-
D7580 (Add grade-item to an external learning tool in the new Content Experience)
-
D8294 (Add Grade Item Feature Should be Available in New Content Experience).
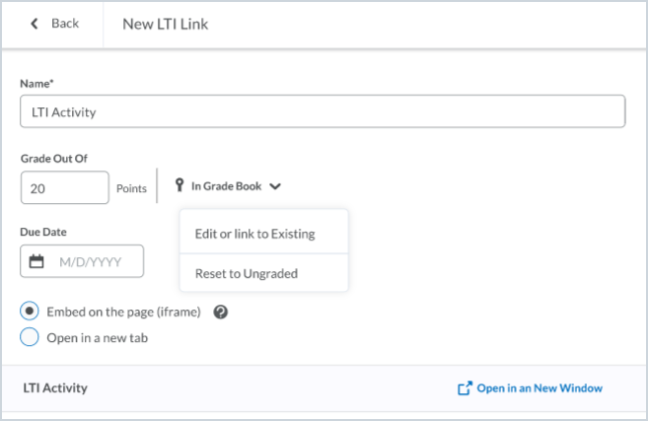
Figure: New LTI Link page for an LTI 1.1 link, which supports one grade item.
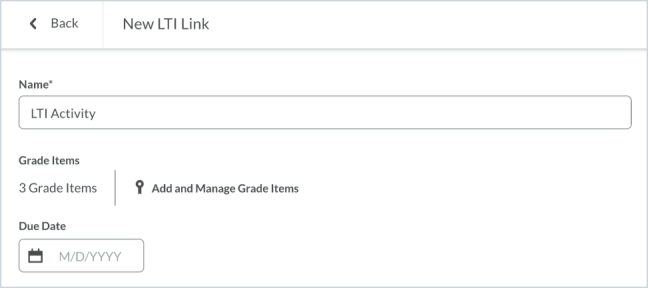
Figure: New LTI Link page for an LTI 1.3 link, which supports multiple grade items. Click Add and Manage Grade Items to launch the dialog in the next image.
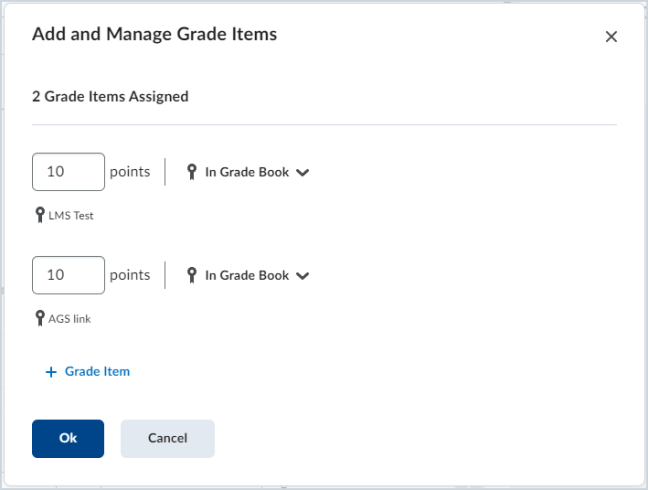
Figure: Add and Manage Grade Items dialog for an LTI 1.3 link with two grade items associated.
Technical Details
Impact:
- Slight impact to instructors due to the ability to manage LTI grade associations in New Content Experience (Lessons).
Availability:
- This feature is available to all clients who have enabled the New Content Experience (Lessons) and the new create/edit workflow experience enabled.
To enable:
- Ensure the d2l.Tools.Content.LessonsCreateExperienceOptIn configuration variable is enabled for the org unit.
LTI Migration – Easily migrate legacy LTI links in a course | Updated
To help administrators to easily update legacy LTI links within their courses, administrators will be able to use a Migrate button to manually migrate LTI 1.1 links to LTI 1.3 on a course-by-course basis. The Migrate button will be available through both the Course LTI Advantage/LTI 1.1 legacy pages and in the Migration Log.
Note: For more information about D2L’s migration plan, refer to Brightspace Legacy LTI to LTI Advantage Migration Plan.
Previously, migration from LTI 1.1. to LTI 1.3 was only available to administrators through an API or through an import or copy process.
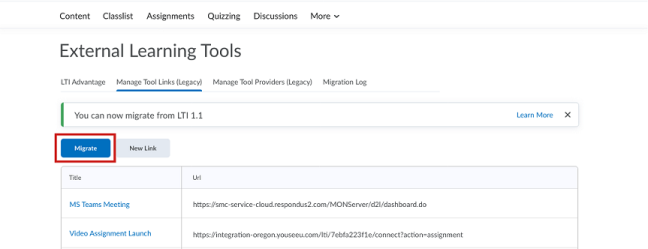
Figure: The Migrate button of the Manage Tool Links (Legacy) tab.
Technical Details
Impact:
- Slight impact to administrators due to the ability to update legacy LTI links within their course using the Migrate button.
Availability:
-
To ensure this feature is available to all users, they must have the following permission assigned to their role: External Learning Tools > Manage LTI Migrations.
To enable:
- This functionality is automatically enabled for all users.
Media Library – Create content with webcam recordings | Updated
This update introduces a webcam feature as an option in Media Library. Users can create both video and audio-only recordings, which improves their ability to directly record content for their course within Media Library.
Note: The Video Note record bar is now changed to show the New Recording option and the Audio only toggle. To record a video, or video note, click New Recording. To record only audio, or an audio note, toggle the Audio only switch to ON.
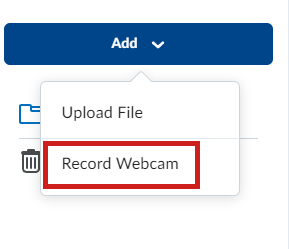
Figure: The Add drop-down menu in Media Library, with the Record Webcam option selected.
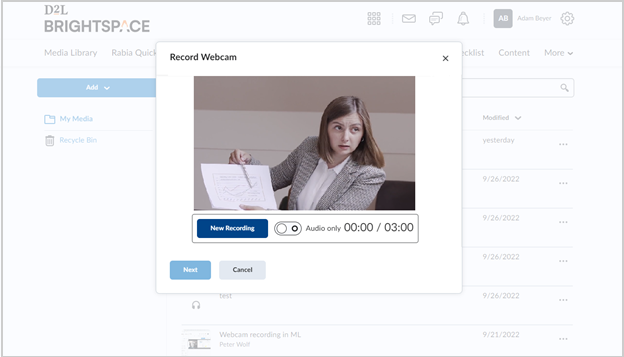
Figure: Webcam Recording session in Media Library.
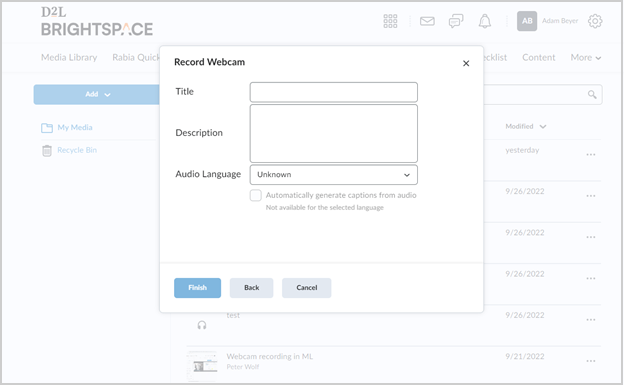
Figure: Record Webcam dialog box with the Title and Description fields, as well as auto-captioning options in Media Library.
Technical Details
Impact:
- Moderate impact to administrators and instructors due to the ability to record video and audio directly within Media Library.
Availability:
- This feature is available to all clients.
To enable:
Instructors and administrators must have the following permissions:
- Content Service > Can Access Media Library Management Tool
- Content Service > Can Manage Objects (instructors) or Content Service > Can Manage All Objects (administrators)
Media Library – Easily search content with improved filter-sort options | Updated
Media Library now offers improved filter-sort functionality when searching for files. Audio-visual content is now easier to find and improves options for finding content in Media Library.
Users can search for specific pieces of content using the following old and new filters:
-
(NEW)Content Type: Audio, Video, or Both
-
(NEW)Source: Where content was added from. Multiple filters can be selected. Filters include:
-
Content - Uploaded from the Content tool
-
Media Library - Uploaded or created in Media Library
-
Audio or Video Note - Content created in Audio or Video Note
-
Capture App - Created and published via the Capture App
-
Imported - Added from course imports
-
Other - Content added prior to the addition of source tracking
-
-
Date Modified
-
Note: Changes to Date Deleted on the Recycle Bin screen.
-
-
Date Created
Note: Quicklinks are not available with this release, but will be available in a future release with the same options.

Figure: Search filters in the Media Library Management tool.
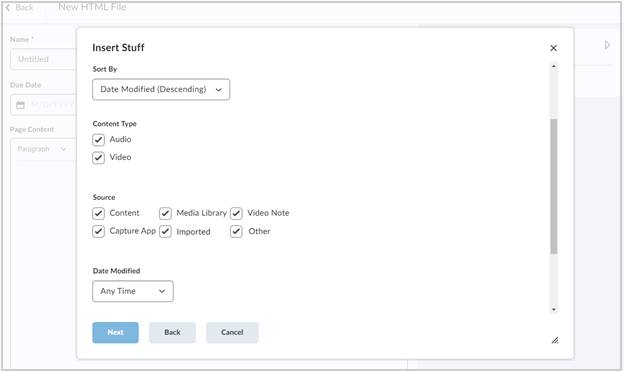
Figure: Search filters in the Media Library ISF plugin.
Technical Details
Impact:
- Moderate impact to administrators and instructors due to the availability of additional filter and sort options in Media Library.
Availability:
- This feature is available to all clients.
To enable:
- This functionality is automatically enabled for all users.
Media Library – Improve the content consumer experience by viewing and downloading audio-video transcripts | Updated
Users can now view and download transcripts from audio-video content in Media Library with the new Transcript View. This update consolidates and ensures that the media player experience is the same for all files uploaded to Media Library.
Transcript View allows users to pair playback of a video file with the captions scrolling as opposed to the standard bottom of the screen. This introduces a button in the media player that allows users to download the transcript in TXT format or the caption track in VTT format to their device. The ability to turn on Transcript View is an option in the media player's menu.
This feature fulfills the following PIE item:
-
D9297 (Introduce transcripts for video captions).
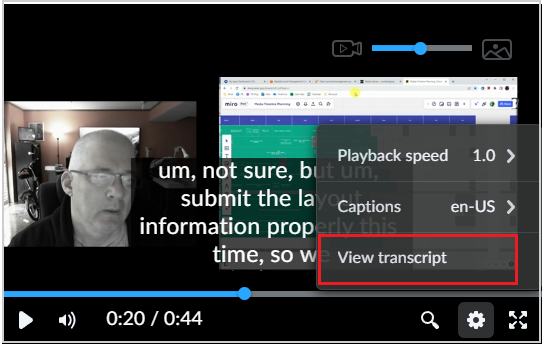
Figure: Media Player with the View transcript option highlighted.
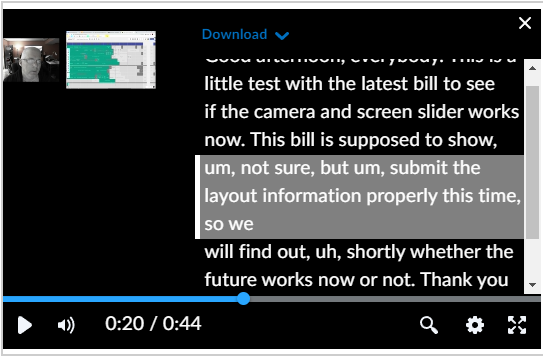
Figure: Media Player in the Transcript View mode.
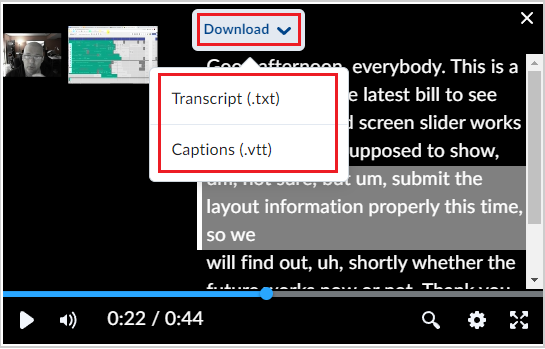
Figure: Media Player Transcript and Captions download options.
Technical Details
Impact:
- Moderate impact to all users due to the ability to view, download, and scroll through audio-video transcripts in the media player.
Availability:
- This feature is available to all clients. Due to current limitations of the iOS Media Player, this feature is currently unavailable on this platform.
To enable:
- This functionality is automatically enabled for all users. Transcript View can be turned on by selecting View transcript in the media player menu for transcribed media files.
Note: Transcript view and the download function will only appear if transcripts have been generated for the content.
Media Library – Quickly access, create, edit, and manage all audiovisual content with Media Library | Updated
To improve audiovisual content management options for users of Brightspace Core, we are excited to announce that Media Library will be included in the November 2022/20.22.11 release.
Media Library offers a consolidated media processing, storage, and streaming option for all audiovisual materials. Media files uploaded using Record Audio, Record Video, Video Note, Content Tool (Add video workflow), Lessons, or Capture App (Creator+ only) are stored in the same Media Library repository.
The new Media Library management tool provides the following options:
-
Filter content based upon audiovisual type.
-
Update file information, such as the title and description.
-
Edit video timelines using the editor.
-
Add chapters to video content.
-
Create manual and automated captions for video content.
-
Download audiovisual content to a device.
-
Preview content.
-
Delete files.
-
Transfer ownership of audiovisual content. (Administrator only).
This feature implements the following PIE items:
-
D6447 (Ability for instructors to manage video notes more effectively).
-
D9189 (Edit Video Note Title).
-
D3840 (Add a title to Audio Notes 2.0 & Video Notes 2.0 file name).
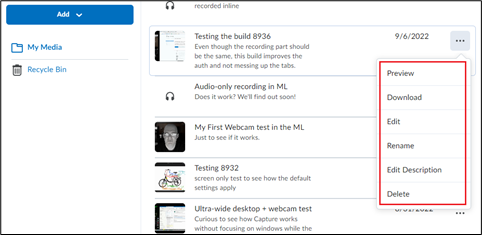
Figure: Use the Context Menu of the Media Library to preview, edit, update the title and description, or delete the media content object.
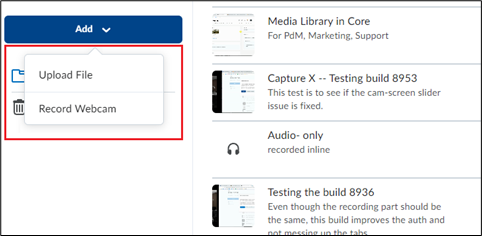
Figure: Use the Add button of the Media Library to upload media files and record webcams.
Technical Details
Impact:
-
Large impact to administrators and instructors due to the ability upload, view, edit, and manage all audiovisual content using the new Media Library management tool.
Availability:
-
The Media Library is available to all users who have the following permissions:
-
Content Service > Can Access Media Library Management Tool
-
Content Service > Can Manage Objects to allow Instructors to manage their own Audio/Video assets in the Media Library management tool.
-
Content Service > Can Manage All Objects to allow Administrators to manage all Audio/Video assets in the Media Library management tool.
-
To enable:
-
This functionality is automatically enabled for all clients using Brightspace Core.
Org Unit Management – Improved consistency of Org Unit Editor page design and navigation | Updated
This feature improves the usability of the Org Unit Editor landing page by introducing additional columns to the tables displayed, as well as page design that is consistent with other areas of Brightspace. This feature does not impact existing functionality. These changes include:
-
Page header updated to be consistent with other Brightspace page headers.
-
Action buttons moved to the left side of the page and aligned with the page title.
-
The search bar is in line with the action buttons.

Figure: The updated Org Unit Editor page header.

Figure: The previous version of the Org Unit Editor page header.
-
Improvements to the left navigation pane:
-
The org unit ID is displayed below the name.
-
The org unit type is displayed for improved visibility and understanding of the hierarchy.
-
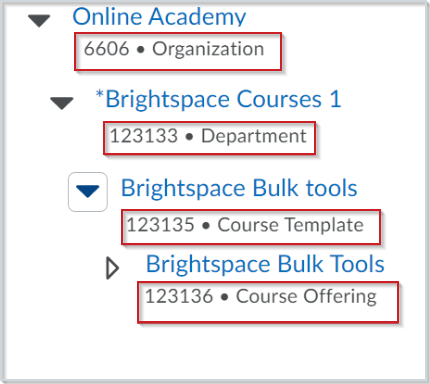
Figure: The new left navigation pane, with the additional Org Unit ID and Type highlighted
for each entry.
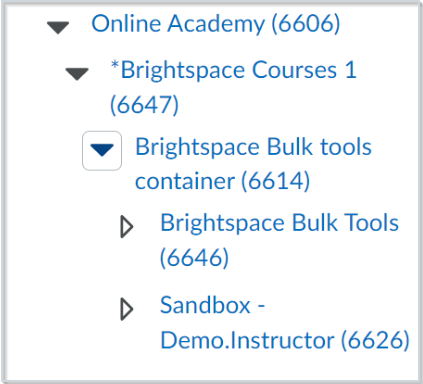
Figure: The previous version of the left navigation pane.
-
Two new columns added to tables displayed in Org Unit Editor:
-
ID (of org unit)
-
Date Created
-
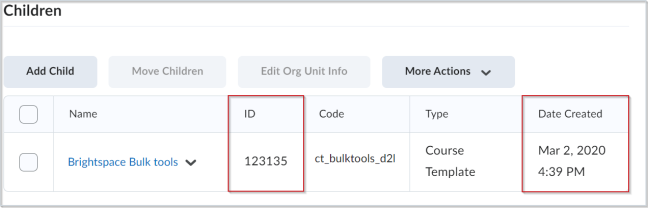
Figure: The new Org Unit Editor table containing the new ID and Date Created columns.
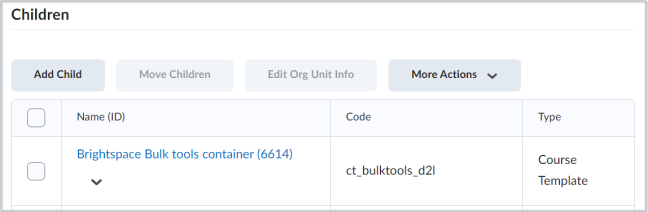
Figure: The previous version of the Org Unit Editor table.
Technical Details
Impact:
- Slight impact to administrators due to changes in appearance of the Org Unit Editor page.
Availability:
- This feature is available to all clients.
To enable:
- This functionality is automatically enabled for all users.
Org Unit Management – Improved consistency of User Interface elements in Org Unit Editor | Updated
This feature updates the visual appearance of buttons and filters on the Org Unit Editor Search Results, Recycle Bin, Orphans and No Children pages to bring them in line with the rest of the Brightspace Platform. This is a visual change only; existing functionality and workflows are unaffected by this feature.
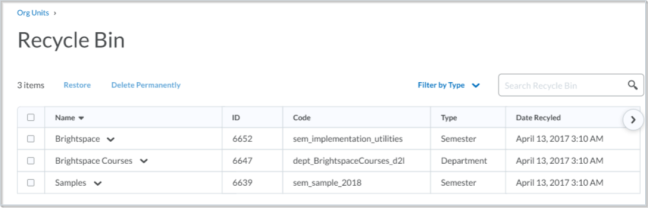
Figure: The Recycle Bin page with the updates to layout and appearance of buttons and filters.
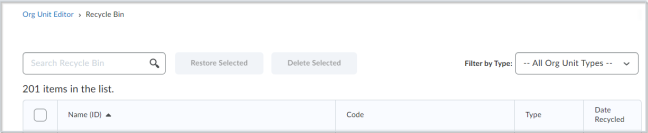
Figure: The previous layout and formatting of the Recycle Bin page.
Technical Details
Impact:
- No impact to users.
Availability:
- This feature is available to all clients.
To enable:
- This functionality is automatically enabled for all users.
Org Unit Management – Improved table display and filtering for Org Unit Properties and searches | Updated
This feature improves the user experience with management of Org Unit Properties by adding a table display for Org Unit Parents as part of a new layout consistent with the rest of Brightspace. In addition, the feature includes an updated search dialog that presents results in a consistent tabular format with the ability to filter by Org Unit type.
Updates from this feature include:
-
The Edit Properties and Delete Org Unit actions are replaced with action buttons to improve visibility. Previously, the Edit Properties and Delete Org Unit actions were presented in a drop-down menu.
-
Delete Org Unit is renamed to Move to Recycle Bin to reflect the nature of the action more accurately.
-
Two new property fields are added with this release:
-
ID (read only)
-
Date Created (read only)
Note: The order of the property fields is also changed.
-
-
Parent Org Unit listing is removed from Properties and is displayed in a Parents table. This table's design is consistent with the existing Children table.
-
Select an Org Unit dialog is updated with a new table view and the ability to filter results by Org Unit type.
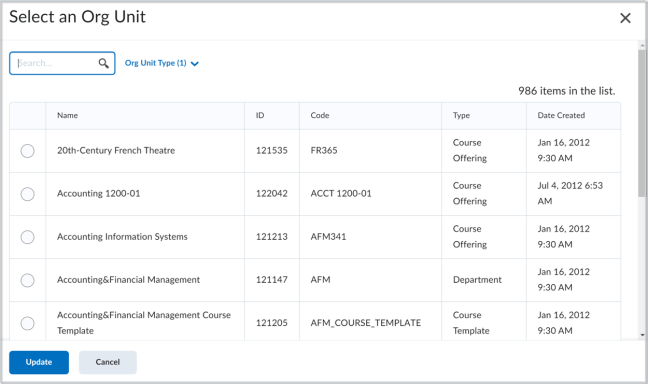
Figure: Select an Org Unit page with the new table view and Filter by Type option.
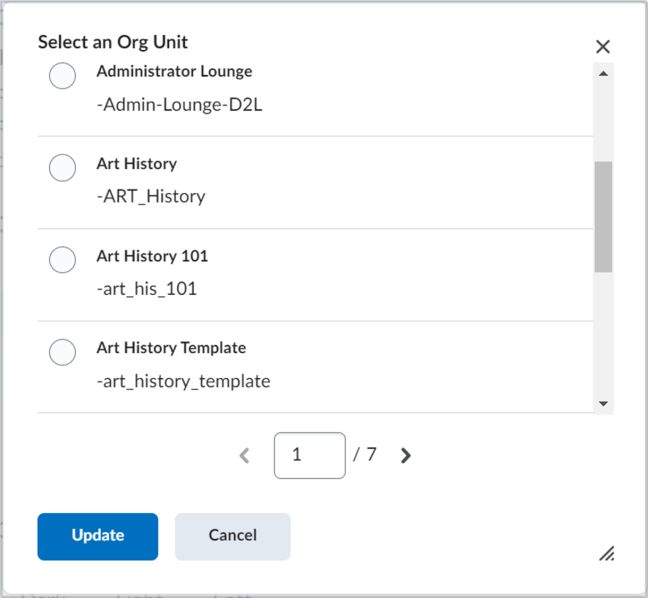
Figure: Select an Org Unit page with the previous layout.
Technical Details
Impact:
- Slight impact to administrators due to the improved functionality of search results tables, as well as changes from drop-down actions to buttons.
Availability:
- This feature is available to all clients.
To enable:
- This functionality is automatically enabled for all users.
Pulse – Personalize notifications for email and SMS | Updated
This feature builds upon the Personalize push notifications feature originally released in October 2022/20.22.10. With the release of this feature, you will be able to choose which email or SMS notifications you receive by accessing settings directly from the Pulse app. Previously, you could only personalize email notifications through Brightspace.
This feature implements the following PIE item:
-
D8239 (Controlling Pulse Notifications from the Student’s Profile Notifications/Settings Page).
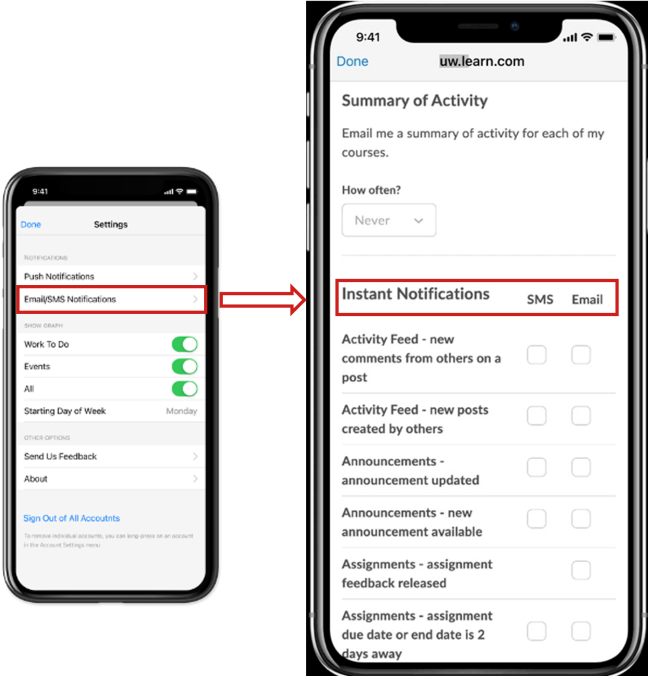
Figure: The Instant Notifications section of the Email/SMS Notifications page in Pulse.
Technical Details
Impact:
- Moderate impact to users due to the ability to configure which email or SMS notifications they receive using Pulse.
Availability:
- This feature is available to all clients.
To enable:
- This functionality is automatically enabled for all users.
Quizzes – Improved population method for calculating standard deviation | Updated
With this release, in Quizzing statistics, the method of calculating standard deviation from the sample standard deviation is changed to the population standard deviation.
The population standard deviation (Excel STDEV.P) is a more appropriate method since sampling is not conducted when calculating statistics. This new method ensures that the values in Quizzing are consistent with the ones calculated in the Performance+ Assessment Quality Dashboard and are statistically more correct. The updated value appears in the Brightspace Quizzing tool after viewing Quiz Statistics or downloading reports.
Technical Details
Impact:
-
Slight impact to instructors due to the changing method of calculating standard deviation in Quizzing statistics.
Availability:
-
This feature is available to all clients.
To enable:
- This functionality is automatically enabled for all users.
Rubrics – Clarify grading criteria by editing text fields in assessed rubrics | New
Users with the new Edit Assessed Rubrics permission can now edit the text fields in rubrics that have already been used for evaluation. This feature is intended to let instructors correct spelling errors, clarify wording, and make other minor changes that do not impact the academic integrity of the rubric. Instructors still can't make structural changes (such as adding evaluation levels or criteria), edit points, or add outcome alignments to assessed rubrics.
Previously, after an instructor used a rubric for an evaluation, the rubric was locked and couldn't be edited. To make changes, instructors had to completely remove the rubric, make edits to a copy of the rubric, attach the copy of the rubric to the grade item, then redo all the assessments.

Figure: Alert box on the Edit Rubric page with new Edit Text button.
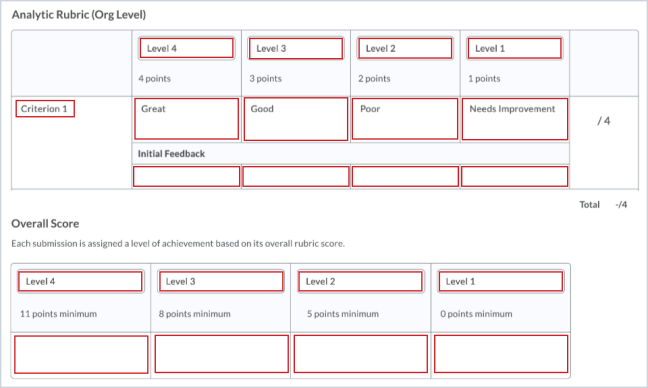
Figure: The Edit Rubric page showing which text fields can be edited within an assessed
rubric.
Technical Details
Impact:
- Slight impact to instructors due to the ability to edit the text fields in assessed rubrics and notify learners.
Availability:
- This feature is available to all clients.
To enable:
- Ensure the Edit Assessed Rubrics permission is enabled for instructors.
