Brightspace Learning Environment
Assignments – Access new shortcuts to undo and redo PDF annotations on evaluations | Updated
Previously, the only way to remove PDF annotations in Assignments was to use the eraser tool or delete the selection. Now, an undo/redo button is added for PDF annotations when evaluating in Assignments. Alternatively, standard keyboard shortcuts are now also supported for undoing and redoing annotations:
-
Ctrl-z | Command-z (Apple) - Undo
-
Ctrl-Shift-z | Command-Shift-z (Apple) - Redo
This feature implements PIE items D6620, D7342, and D8698.
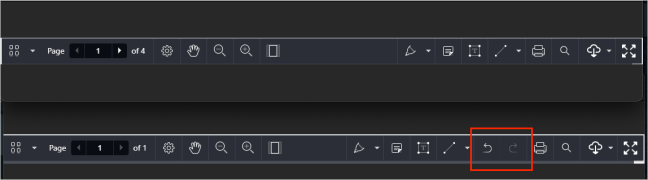
Figure: The top of the image shows the menu bar before the update; the bottom shows the menu bar after the update.
Technical Details
Impact:
- Moderate impact to instructors due to the ability to improve assignment annotation workflows and the improved clarity of the menu bar.
Availability:
- This feature is available to all clients.
To enable:
- This functionality is automatically enabled for all users.
Assignments – Apply the filters Show everyone and Show all groups for individual and group assignments | Updated
Previously, in Assignments, the search filter defaulted to Users with submissions for individual assignments and Submitted groups for group assignments. Now, instructors will instead default to Show everyone for individual assignments and Show all groups for group assignments. These modified filters are the new default search option. After applying one of these default filters, instructors can apply additional filters to improve search optimization.
This feature implements PIE items (D1659 and D5126). Data also shows that instructors prefer to display all users before applying additional filters.
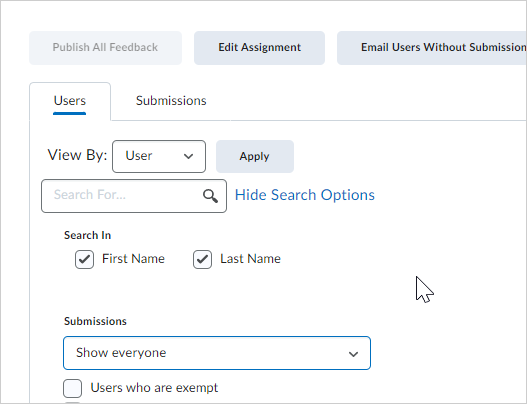
Figure: New default search filter in Assignments.
Technical Details
Impact:
- Slight impact to instructors due to the ability to apply more filters to their search in Assignments.
Availability:
- This feature is available to all clients.
To enable:
- This functionality is automatically enabled for all users.
Audio/Video – Obsolete configuration variables related to the Download button have been removed | Removed
The configuration variables related to the Brightspace Media Player are being reduced from four to two to provide better clarity to users. Previously, two older configuration variables, d2l.Tools.MediaPlayer.ShowDownloadButtonInLessons and d2l.Tools.MediaPlayer.ShowDownloadButtonInContent, determined when the Download button appeared. Now, the functionality provided by those two configuration variables is performed by the existing Download Content Topics permission. The previous configuration variables are no longer needed and have been removed.
The following existing configuration variables continue to exist to help control the ability to download content:
-
d2l.Tools.MediaPlayer.ShowDownloadButton, which relates to Audio and Video Notes
-
d2l.Tools.MediaPlayer.ShowDownloadButtonInLearnExp which relates to the Sequence Viewer in the Lessons New Learner experience.
Note: These configuration variables are not new; however, they are now the only ones affecting the Download button. If you only require one of the two download types, you only require the configuration variable for that type.
Technical Details
Impact:
- Slight impact to administrators due to the removal of the older configuration variables.
Availability:
- This feature is available to all clients.
To enable:
- This functionality is automatically enabled for all users.
Brightspace – Login page and SVG image script security improvements | Updated
Content security policy improvements now prevent other sites from embedding the Brightspace Login page as an iFrame in third party sites and now block Scalable Vector Graphics (SVG) image scripts from executing. This feature improves system-wide security. Previously, embedding the Login page as an iFrame in other sites was allowed by default along with SVG script execution. Read more about Content Security Policies in the Content Security Policy usage within Brightspace article.
Technical Details
Impact:
- Slight impact to users who used SVG images scripts or embedded the Brightspace Login page as an iFrame.
Availability:
- This feature is available to all clients.
To enable:
- This functionality is automatically enabled for all users.
Brightspace Data Sets – Quiz Objects includes the additional column Paging Type ID | Updated
The Brightspace Data Set - Quiz Objects - now includes a new column called Paging Type ID that exposes page break information set on a quiz from the new quiz creation experience.
These are the possible values for Paging Type Id:
-
Uses classic quiz creation paging = NULL
-
All questions on one page = 0
-
One question per page = 1
-
Page breaks after each section = 2
Technical Details
Impact:
- Moderate impact to administrators as this change appends a new column to an existing data set.
Availability:
- This feature is available to all clients.
To enable:
- This functionality is automatically enabled for all users.
Brightspace Editor – Easily insert code snippets with the Insert Code option | New
There is a new option in Brightspace HTML Editor that allows instructors to directly insert a code snippet into their content. This is done by selecting the Other Insert Options menu from the Editor toolbar, and then selecting the new Insert Code option. From there, instructors select their programming language from a list of available choices and add their code into the interface to format before inserting it into the Editor.
Previously, instructors had to use the <code> tag and build out their own code to add a code snippet in the editor.
Note: The Insert Code option is not available in the Quizzes tool.
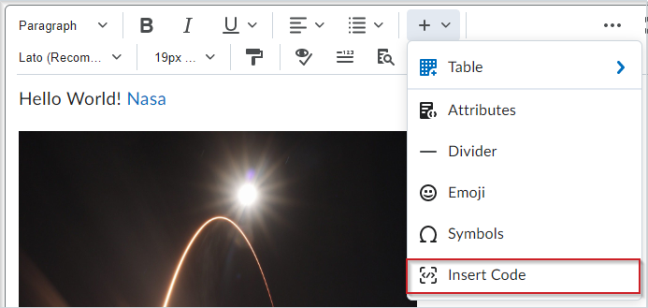
Figure: Brightspace Editor with the Other Insert Options menu opened, with Insert Code as the final menu option.
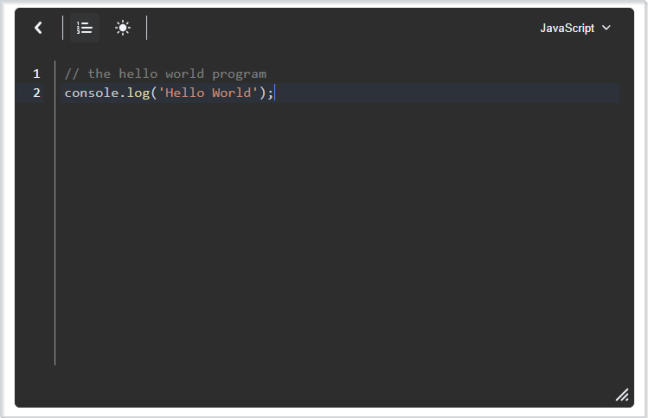
Figure: The Insert Code interface window.

Figure: The code snippet inserted into the content with Brightspace Editor.
Technical Details
Impact:
- Slight impact to instructors due to the improved ease of adding code snippets to content with Brightspace Editor.
Availability:
- This feature is available to all clients.
To enable:
- This functionality is automatically enabled for all users.
Brightspace Editor – Insert Stuff now includes Media Library | Updated
Media Library is now available as an option within Insert Stuff. This allows users to embed any audio or video files added via Content since 20.22.1 and any existing Audio Notes and Video Notes into any supported Brightspace Editor field.
Previously, Media Library was not accessible from Insert Stuff and it was only possible to insert Video notes via Search for Video or Insert Video Note.
This release also allows instructors to embed a new inline Audio Player using Insert Stuff.
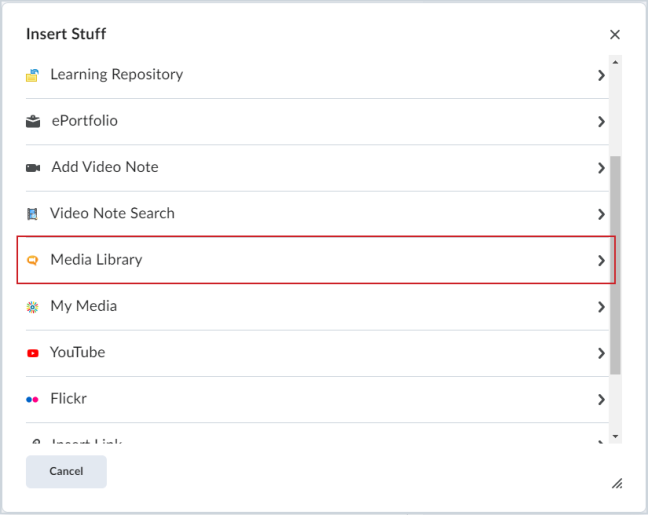
Figure: The Insert Stuff dialog with Media Library listed.
Technical Details
Impact:
- Slight impact to instructors due to a new option in Insert Stuff.
Availability:
- This feature is available to all clients.
To enable:
- Users must have the Content Service > Can Manage Objects permission enabled for their role.
Brightspace Editor – Quickly access and manage the files you uploaded using Insert Stuff | Updated
This feature releases an improvement to the Brightspace Editor > Insert Stuff dialog.
Now, when you are in the Brightspace Editor and you upload a file using Insert Stuff, a message appears indicating that the files uploaded using Insert Stuff are saved in the Manage Files area. The message also indicates that files in the Manage Files area are potentially accessible to all users enrolled in the course or to anyone who has access to the course.
As best practice, do not include individual learner feedback in the files you are uploading using Insert Stuff.
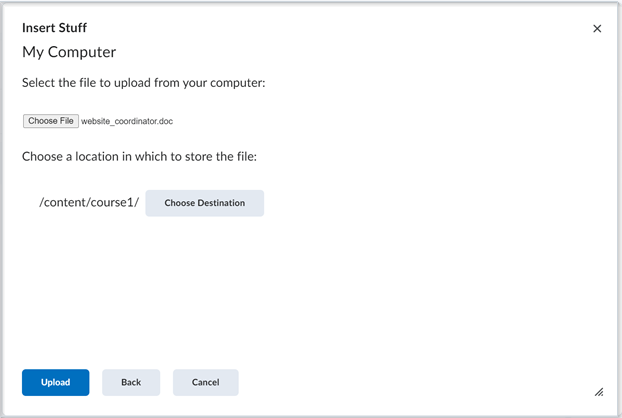
Figure: The Brightspace Editor > Insert Stuff dialog before this update
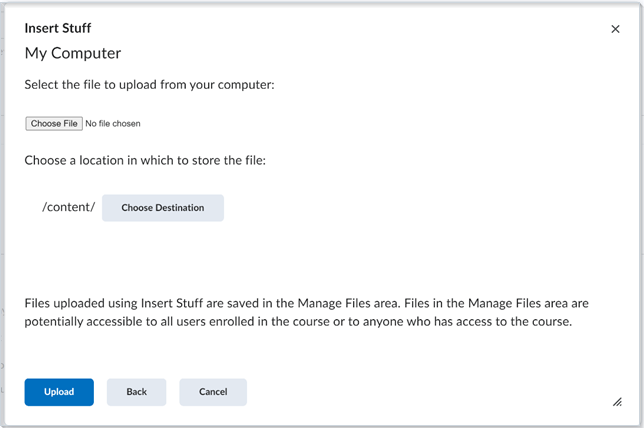
Figure: The Brightspace Editor > Insert Stuff dialog with the message
Technical Details
Impact:
- Slight impact to all users due to the new alert that appears in the Brightspace Editor > Insert Stuff dialog.
Availability:
- This feature is available to all clients.
To enable:
- This functionality is automatically enabled for all users.
Brightspace Learning Environment – Status Indicator set to Title Case to improve readability | Updated
As of this release, the Status Indicator component is changed to read in Title Case, where the first letter of each word is capitalized. This is to improve readability and the user experience in Brightspace.
The areas of Brightspace affected by this change are:
-
My Courses Widget (Active/Inactive indicators)
-
Parent Portal (Overdue Indicators)
-
Bulk Course Import (Bulk Course Import History Completion indicators)
Not all areas of Brightspace will be affected by this change. Previously, the Status Indicator component was set to Uppercase, where every letter is capitalized.
This feature addresses the following accessibility criteria:
- WCAG 2.1 Success Criterion 1.4.8 Visual Presentation
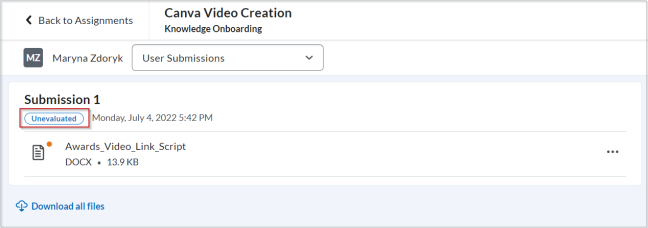
Figure: The Status Indicator component set to Title Case.
Technical Details
Impact:
- No impact to users as this feature is only a visual change and does not impact workflows.
Availability:
- This feature is available to all clients.
To enable:
- This functionality is automatically enabled for all users.
Brightspace Pulse – OAuth2-compliant added for user login | Updated
The update to OAuth2 switches users over from the existing Valence authentication workflow. This approach is being piloted with Parent Mobile. Improvements to Pulse authentication will require all Pulse users to re-login to their connected institutions after they update the Pulse app to OAuth2. This is to facilitate Pulse and Brightspace authentication consistency and is a one-time requirement. The change will occur in two parts:
-
Converting over to OAuth2.
-
Opening an external browser to handle authentication.
To sign into Pulse with OAuth2:
-
From your device, tap the Brightspace Pulse icon.
-
Learn more about Brightspace Pulse by swiping left/right or proceed to the next step by tapping Next.
-
Tap Pick Your School.
-
Search for your institution.
-
Tap on your institution.
-
Sign into your institution.
Technical Details
Impact:
- Slight impact to all clients but will ensure increased security for the end-user.
Availability:
- This feature is available to all clients.
To enable:
- This functionality is enabled by re-logging in to your institution after you update the Pulse app.
Google File Picker – Seamlessly access files from personal and Workspace Google accounts with a single file picker | Updated
The multiple file pickers currently used in Brightspace Learning Environment are now updated to be one file picker. The new file picker supports both personal and Workspace Google accounts. For institutions with the Google Workspace integration, learners can submit files from private Workspace drives and institutional Workspace accounts. There is no longer a requirement to setup the full Google Workspace integration. The update improves the speed and efficiency of using the file picker across the platform.
If configured, the Google Workspace tool allows the following Workspace integrations for learners and instructors.
For learners:
-
Assignments - Add file > Supported
-
Discussions - Add attachment > Supported
-
Brightspace Editor - Insert stuff > Not supported
-
Insert Quicklink > Not supported (Google File Picker only)
For instructors:
-
Assignments - Upload a file > Not supported
-
Discussions - Add attachment > Supported
-
Announcements - Attachments > Supported
-
Quizzes Eval (legacy) - Add file > Supported
-
Content Overview (legacy) - Attach manual > Supported
-
Content (legacy) - Upload > Supported
-
Content (Lessons) > Not supported (Google File Picker only)
The old file picker is retired with this update and is being replaced with the new, updated file picker to integrate Google Workspace.
Note: Selecting multiple files is temporarily not possible and will be restored at a later date.
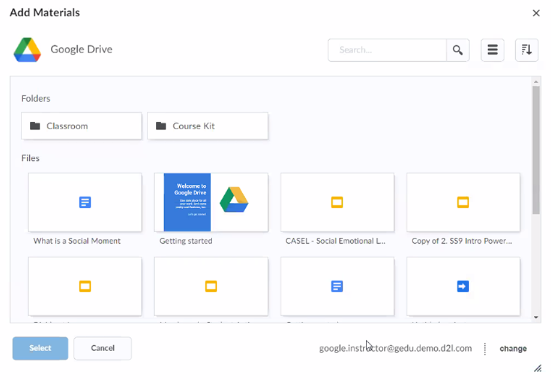
Figure: New Google File Picker displaying inside Google Drive.
The updated file picker supports PIE items that Let Students Submit from their Personal Drives (D2792, D1709, D5795, and D5086).
Technical Details
Impact:
-
Moderate impact to instructors and learners who can now upload and manage files across multiple accounts.
Availability:
- This feature is available to all clients.
To enable:
- This feature is available for anyone who has Google Suite and Google Drive enabled.
Intelligent Agents – Create more flexible agents with fewer criteria | Updated
On the New Agent page, in the Criteria section, all selections under Take Action on Activity are now optional. This means users can now create a new Intelligent Agent that applies to certain roles and doesn't require any other criteria. Users are still required to select one of the options under Role in Classlist.
Previously, to create an Intelligent Agent, users had to select the roles the agent applies to, and one or more conditions the agent must check against: login activity, course activity, or release conditions. If a user attempted to save the agent without selecting a condition to check against, they received an error saying No Agent Criteria Defined.
Also in this update, on the New Agent page, in the Criteria section, under Role in Classlist, the option All users visible in the Classlist is no longer selected by default. This is a precaution to prevent users from accidentally creating an agent that runs against everyone.
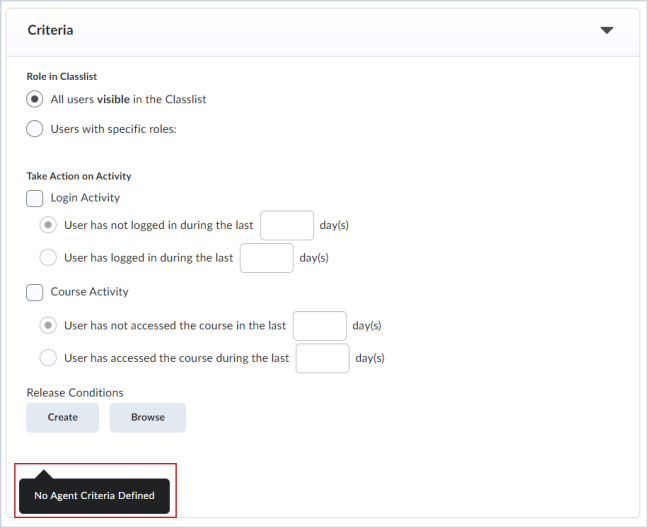
Figure: The Criteria section before this update, showing the No Agent Criteria Defined error message when none of the options under Take Action on Activity are selected.
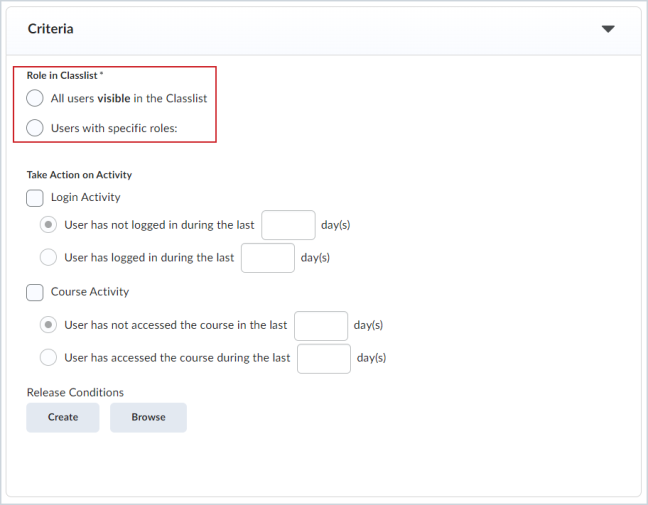
Figure: The Criteria section after this update, with All users visible in the Classlist no longer selected by default, and an asterisk next to Role in Classlist to indicate that the user must select one of the options.
Technical Details
Impact:
- Slight impact to instructors who can now create Intelligent Agents with fewer criteria, and who must actively select one of the Role in Classlist options.
Availability:
- This feature is available to all clients.
To enable:
- This functionality is automatically enabled for all users.
Language Management – Clients can update Mastery View terminology to better reflect their institutional preferences | New
The Language Management tool now supports the Mastery View tab in the Grades tool. Administrators can now update the language terms in the Grade Book Mastery View to better reflect a more appropriate feature title. This change provides the ability to coordinate with selected terminology of their Learning Outcomes tool, such as Expectations View or Standards View. In addition, the change enables clients to remove the word Mastery, which can be contrary to the inclusive language initiatives within their institution.
Currently, the term Mastery appears in nine language pack terms in two tool packages.
In the Learning Outcomes (LO) tool package:
| Collection | Term Name | Default Text |
| Collection | Term Name | Default Text |
| Overall Achievements | txtBackToOverallAchievements | Back to Mastery View |
| Overall Achievements | txtMastery | Mastery |
| Overall Achievements | txtPageTitle | Mastery View |
| Overall Achievements | txtSettingTitle | Mastery View Settings |
| Scales | txtSetAsDefaultComfirmAssessedItem2 | Clear previous evaluations of overall achievements in Mastery View. Overall achievements need to be re-evaluated on the new scale. |
In the WebComponents tool package:
| Collection | Term Name | Default Text |
| Collection | Term Name | Default Text |
| d2l-outcomes\d2l-outcomes | outcomesOverallAchievement:firstUse AlertCalcuationAutomatic |
Mastery View is automatically calculated using the "{calculationMethod}" method |
| d2l-outcomes\d2l-outcomes | outcomesOverallAchievement:firstUse AlertNotCalculating |
Mastery view is not automatically calculated |
| d2l-outcomes\d2l-outcomes | outcomesOverallAchievement:no AlignedOutcomes |
To use the Mastery View, start with aligning {outcomes, ...} to course activity on the activity's editing page. |
| d2l-outcomes\d2l-outcomes | outcomesOverallAchievementAccessibility :masteryViewTableDescriptionAriaLabel |
Mastery view table: this table displays overall achievements of all course outcomes for each learner. Outcomes with aligned activities are displayed as columns. |
Technical Details
Impact:
- Slight impact to administrators due to the ability to change the language term.
Availability:
- This feature is available to all clients using the Learning Outcomes tool.
To enable:
- This functionality is automatically enabled for all users.
New Content Experience – The paper airplane icon no longer appears for topics posted to Activity Feed | Removed
This feature improves side navigation by removing the paper airplane icon for messages published in the Activity Feed. The workflow to post to Activity Feed is not changing – users can still see each topic if it was posted to the Activity Feed. The "Posted on {Date}" text stays in place and shows when a topic was posted on the Activity Feed.
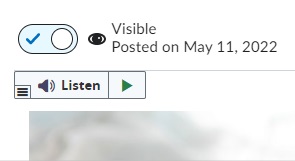
Figure: The "Posted on {Date}" text.
Previously, this icon resulted in a defect where modules with many topics either took a long time to load or timed out. Also, the icon did not display consistently on the topics, which added to the confusion.
Technical Details
Impact:
- Slight impact to instructors due to how the paper airplane icon will no longer appear.
Availability:
- This feature is available to all clients.
To enable:
- This functionality is automatically enabled for all users.
Quizzes – End of Life for Disable Right Click option | Removed
As of this release, the Disable Right Click option in quizzes is removed from Quizzes in Brightspace Learning Environment. The option is no longer available in Quiz Setup, and existing quizzes with the setting no longer enforce the limitation on learners.
This option was previously intended to allow Instructors to disable right-clicking during the time a learner was taking quiz, thus making it more difficult for learners ability to copy or print the quiz and share it with others. However, as browsers have reduced the ability for web sites to control end-user behavior, the Disable Right Click setting could not necessarily be applied to all students, and it provided a false sense of security around quiz content.
For more information concerning this change, refer to Advanced Notice: Retirement of Quizzes "Disable Right Click" Setting in Brightspace Community.
This feature implements the following PIE items:
-
D7267 (Add configuration variable for Disable Right Click)
-
D6981 (Disable Right Click default setting)
Technical Details
Impact:
- Moderate impact to Instructors due to the removal of the ability to set Disable Right Click in new and existing quizzes.
- Slight impact to Learners due to no longer being affected by the Disable Right Click functionality.
Quizzes – Save time and prevent data loss with the Restore Deleted Quizzes functionality | New
This feature adds a new option in quizzes that allows instructors to restore deleted quizzes. This option appears in the More Actions menu in the Quizzes tool. Instructors using this option are provided with a list of deleted quizzes that indicates when they were deleted and by whom, along with a button to restore a selected quiz.
Restored quizzes automatically have any associated quiz attempts that were already taken, statistics, and scores for those quiz attempts restored as well. Learning Outcomes associated to quiz questions are unaffected, and re-appear with the questions when the quiz is restored. Links to a grade item and competencies are not restored.
The Delete Quizzes permission has been renamed to Delete and Restore Quizzes. Roles that previously had the Delete Quizzes permission set automatically gain the ability to restore quizzes.
This feature implements the following PIE items:
-
D2807 (Restore Deleted Quizzes)
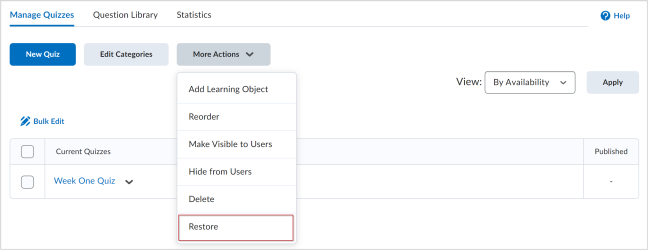
Figure: The Restore option in the More Actions drop-down menu of the Manage Quizzes tab.
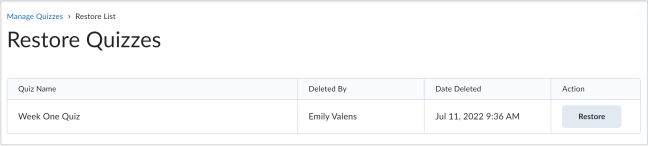
Figure: The new Restore Quizzes page.
Technical Details
Impact:
- Slight impact to instructors due to the ability to restore deleted quizzes
Availability:
- This feature is available to all clients.
To enable:
- Administrators must enable the Delete and Restore Quizzes permission for desired instructor roles. This permission was previously Delete Quizzes.
