Assignments – Annotate in full screen | Updated
When annotating submissions in Assignments, instructors can now toggle to a full screen
view. This allows for more screen space to display learner submissions and insert
annotations, while removing unnecessary navigation menus.
| Impact of Change | Technical Details |
|---|---|
|
Moderate impact to instructors due to the ability to use built-in annotation tools in full screen |
Availability: Available to Brightspace Core clients. |
Assignments – Rotate page using annotation tools | Updated
Instructors can use the Page Rotation function when assessing assignments using the built-in annotation tools. Depending on the format of a learner submission, documents may appear rotated when initially rendered in the document viewer. Use Page Rotation to quickly reorient the document so it displays as expected.
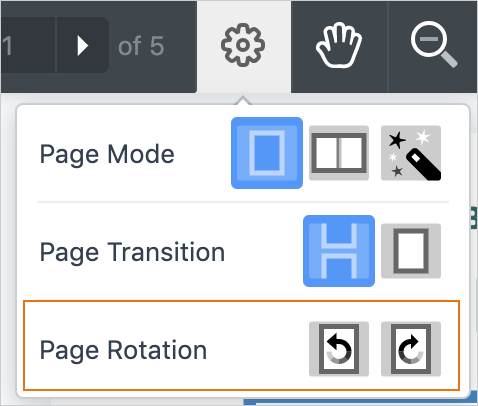
Figure: Page rotation options available
| Impact of Change | Technical Details |
|---|---|
|
Slight impact to instructors due to the ability to rotate learner submissions when using annotation tools. |
Availability: Available to Brightspace Core clients. To enable: Ensure the d2l.Tools.System.Features.Annotations configuration variable has override values set for courses planning to use annotations. User Resources: For more information to share with users, visit the Assess and Grade Learners – Instructor Guide (print-based resources) or the Add feedback and evaluations to assignments topic (online resource). Note: D2L does not recommend using annotations with assistive technology. |
Binder - End-of-life | Removed
As of May 31, 2019, Binder is no longer supported by D2L. Binder will no longer work
with Brightspace, and it will be removed from the Apple AppStore and Google Play app
store.
Users who have Binder can continue to use it after May 31, however, no further maintenance
or update of the app will be available. Be advised that over time, the app will stop
working as the operating systems that Binder depends on incur updates.
For users who want to access course materials offline, D2L recommends the Brightspace
Pulse app for iOS and Android which is free to download from the Apple AppStore and
Google Play store.
| Impact of Change | Technical Details |
|---|---|
|
Large impact to all users due to the end-of-life status and halted maintenance of Binder. |
Availability: N/A |
Brightspace Daylight Experience - Legacy configuration variable | Removed
The d2l.Preferences.FontFace configuration variable is redundant due to the implementation of Brightspace Daylight
Experience, which uses one standard font. This configuration variable is removed from
the Config Variable Browser and font style can no longer be changed by administrators.
| Impact of Change | Technical Details |
|---|---|
|
Moderate impact to administrators due to the removal of a legacy configuration variable. |
Availability: This feature is available to all clients. |
Data Hub – Checklist Data Sets | New
To increase the value of the Data Hub offering, this release includes three new Checklist data sets:
- Checklist Category Details data set, which provides information on categories within checklists
- Checklist Objects data set, which provides information on checklists attributes
- Checklist Item Details data set, which provides information on each checklist item
within a checklist
| Impact of Change | Technical Details |
|---|---|
|
Slight impact to administrators who now have additional checklists information available in the Brightspace data sets. |
Availability: This feature is available to AWS-hosted and co-located Brightspace Insights and Brightspace
Core clients in the following regions: North America, EMEA, and APAC. |
Discussions - Save feedback in draft state | Updated
This feature provides instructors the option to save feedback on assessments in draft
state prior to publishing it to learners. Now when instructors add feedback to assessments,
the Save Draft and Publish buttons display.
Note: The Save Draft button does not appear when a discussion topic is only associated with a rubric.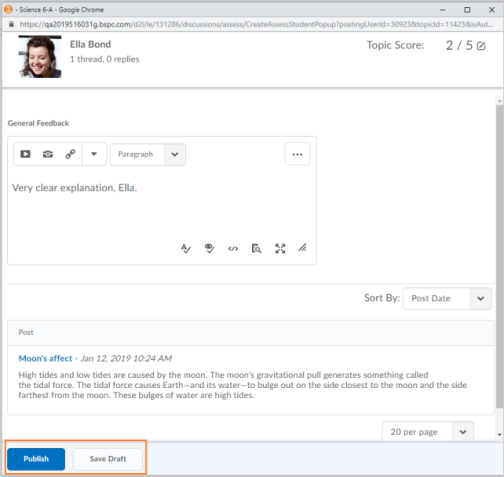
Figure: General Feedback page with the Publish and Save Draft buttons
| Impact of Change | Technical Details |
|---|---|
|
Slight impact to instructors due to the ability to save feedback on discussion posts in draft state. |
Availability: This feature is available to all clients. |
Grades - Transfer rubric score to grade item score | Updated
This feature sets the default value of the d2l.Tools.System.Features.GradingExperience configuration variable to Automatic transfer of rubric score to Grade Item. As a result, rubric scores are transferred to the grade item score by default. All
organization overrides are removed and this configuration variable is inaccessible
to organization administrators.
The Rubric evaluation page is visible to instructors if a rubric is associated to
a grade item, and the grade item is not associated with an activity such as an Assignment,
Discussion, etc. When an instructor saves changes made on the Rubric evaluation page,
the rubric score is transferred to the learner's grade item score automatically and
instructors no longer have to manually transfer the rubric score to a learner's grade
item score.
| Impact of Change | Technical Details |
|---|---|
|
Moderate impact to administrators as they are no longer able to edit the d2l.Tools.System.Features.GradingExperience configuration variable. |
Availability: This feature is available to all clients. After upgrading, this configuration variable
is no longer accessible. |
|
Moderate impact to instructors due to rubric scores being transferred to grade item scores by default. |
Availability: This feature is available to all clients. |
Org Unit Editor - Functionality Improvements | Updated
The following improvements have been added to Org Unit Editor tool:
- The search tool in the Org Unit Editor, Recycling Bin, View Orphans, and View No Children areas of the Org Unit Editor are now paginated to improve load times (default to 200).
- After a search, users now see a count of total items and items returned during a search, and can sort displayed results alphabetically, and then by course name or code.
- A new Date Deleted column is available in Recycling Bin for users to find and restore recently deleted courses, if needed. This column cannot be sorted or searched on.
- A Date Created column now appears in View Orphans and View No Children. This column cannot be sorted or searched on.
- A Date Created column now appears in the search results for Org Units, Childless, or Orphan. This date/time is captured at the moment the org unit is recycled, and displays the time zone of the server at that time. This column cannot be sorted or searched on.
- In Recycling Bin, users see a column displaying Date Recycled. The date/time captured is in UTC.
| Impact of Change | Technical Details |
|---|---|
|
Slight impact to administrators with Org Unit editing abilities due to the expanded functionality for the Org Unit Editor tool. |
Availability: This feature is available to all clients. |
Quick Eval – Find and prioritize unevaluated learner submissions in one location | New
Quick Eval is a new tool that allows evaluators (instructors, teaching assistants,
and so on) to see a list of unevaluated learner submissions from all their courses.
Submissions from Assignments, Quizzes, and Discussions are displayed in one location
to improve efficiency when locating work that requires evaluation and providing feedback
to learners.
Educators can sort, filter, and search submissions to prioritize their evaluation
work. Sorting can be done using the first or last name of the learner, Activity Name,
Course Name, and Submission date. Filtering can be done using one or more of the following
categories: Activity Name, Course Name, and Submission Date. Clicking on a user’s
name opens an evaluation screen directly from the Quick Eval list where the evaluator
can complete their assessment. The search function in Quick Eval allows evaluators
to locate submissions for evaluation by searching for a specific user, assignment,
quiz, discussion topic, or course.
When learner submissions are evaluated and published, they no longer show up in the
Quick Eval list. An empty Quick Eval list gives educators confidence that no learner
submissions are pending evaluation. 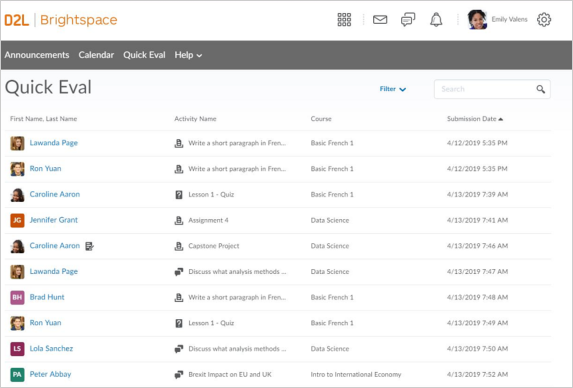
Figure: Evaluator view of the Quick Eval list
| Impact of Change | Technical Details |
|---|---|
|
Moderate impact to instructors due to a new tool that consolidates all submissions awaiting evaluation in one location. |
Availability: Available to Brightspace Core clients. |
Quizzes - Early preview of Quiz Builder | Updated
This feature includes a preview of work flows related to adding and importing quiz
questions in the Quiz Builder, which you can enable in test environments or production
environments in sandbox or non-live courses.
Once this read-only preview feature is turned on at the course level, instructors
can then opt in / opt out of the new experience. D2L does not recommend using this feature in live production courses in its preview
form.
Once turned on, you can preview the new Quiz Builder experience by clicking Add/Edit Questions on the quiz Properties tab. The updated Add/Edit Questions screen provides a preview of the options to add and import quiz questions in the
new experience. In future releases, you will be able to edit, delete, and reorder
questions in the Add/Edit Questions screen using the new experience.
When you opt out of the Quiz builder experience, you are prompted to leave feedback
on the new design.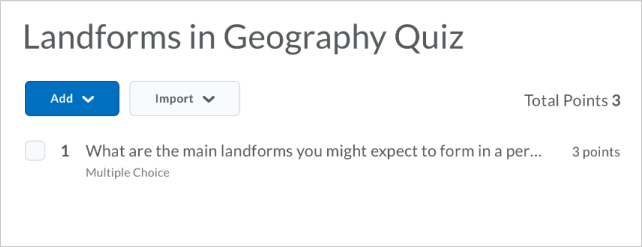
Figure: Add/Edit Questions screen with the Add and Import questions functionality
| Impact of Change | Technical Details |
|---|---|
|
No impact to users as this feature is only available for preview in test environments and production environments in sandbox or in non-live courses. |
Availability: A preview of this read-only feature is available to all clients |
Quizzes - Full-screen quiz evaluation | Updated
Now instructors can evaluate quiz attempts in full-screen mode. This update enhances an instructor's quiz evaluation experience.
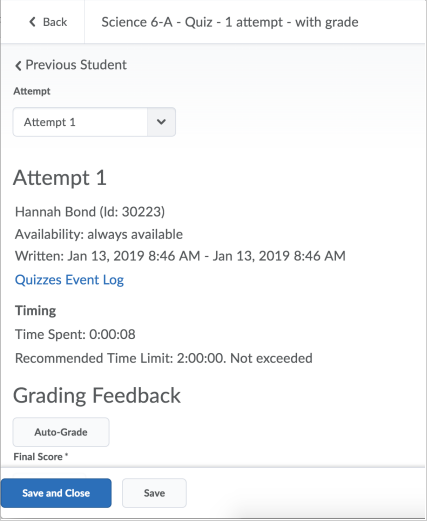
Figure: Quiz evaluation in full-screen mode
| Impact of Change | Technical Details |
|---|---|
|
Slight impact to instructors when evaluating quiz attempts due to the quiz attempt loading in full-screen mode. |
Availability: This feature is available to all clients. |
Rubrics - Assess learning outcomes in rubric criteria | Updated
Instructors can now assess learners on learning outcomes aligned to rubric criteria
in an activity (discussion or assignment). If an administrator mapped achievement
levels to percentage ranges when creating the learning outcomes scale, suggested levels
of achievement display below the rubric when instructors perform their assessment.
This provides instructors with an idea of suitable assessments for learning outcomes
based on the rubric (which must be point-based). If the rubric is not point-based
or the mapping does not exist, instructors can assess the learning outcomes directly,
but suggested levels of achievement do not display. After instructors publish assessments,
learners can view their assessment wherever they can see assessed rubrics. This allows
learners to understand their progress against learning outcomes and rubric criteria
and locate areas for improvement.
For more information on mapping achievement levels to percentage ranges, see Learning Outcomes - Map achievement levels to percentage ranges | New.
| Impact of Change | Technical Details |
|---|---|
|
Moderate impact to administrators due to the configuration required to set up learning outcomes and a new configuration variable that controls if suggestions for outcome assessment are shown to instructors. |
Availability: This feature is available to all clients; however, aligning outcomes to rubric criteria
is only available in the new Rubric creation experience. |
|
Moderate impact to instructors due to the ability to assess learning outcomes in rubric criteria, and view or override a suggested level of achievement. |
Learning outcomes are assessed against your organization's levels of achievement,
defined by an administrator. |
|
Moderate impact to learners due to the visibility of assessed learning outcomes in rubric criteria. |
N/A |
Rubrics - Rubrics Grading Experience available for group Assignments and Discussions | New
The Rubrics Grading Experience available for assignments and discussions is now available
for group Assignments and group Discussions. When a rubric assessment is in draft
state, the assessment is not viewable by members of a given group. Once the assessment
is published, all group members can view the rubric assessment. Previously, the new
Rubrics Grading Experience was only available for regular Assignments and Discussions.
In addition, when a non-file submission assignment is connected to a grade item in
the gradebook, the assessment symbol on the Grade All screen launches the assignment assessment experience.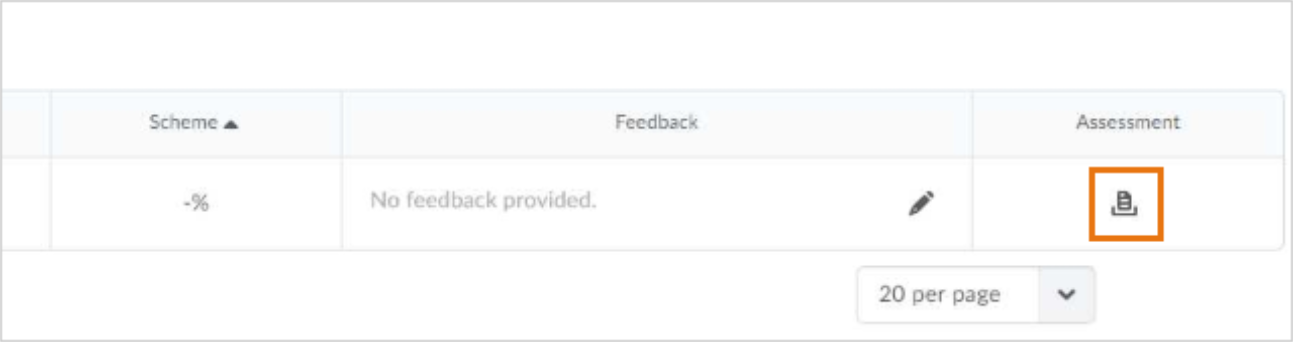
Figure: The assessment symbol on the Grade All screen now launches the assignment
assessment experience
| Impact of Change | Technical Details |
|---|---|
|
Moderate impact to instructors due to expansion of the new rubric grading experience to include group Assignments and Discussions. |
Availability: This feature is available to all clients. |
| Moderate impact to administrators due to the expanded functionality of the d2l.tools.Rubrics.UpdatedGradingExperience configuration variable. | N/A |
