Activity Feed - Daylight changes to attachment icons | Updated
The icons used to attach content to Activity Feed posts have been updated.

Figure: Previous attachment icons in Activity Feed

Figure: Updated attachment icons in Activity Feed
| Impact of Change | Technical Details |
|---|---|
|
Slight impact to instructors due to the updated icons in Activity Feed. |
Availability: This feature is available to all clients. To enable: This functionality is automatically enabled for Activity Feed users. No further action is required. User Resources: For more information to share with users, visit the Interact and Engage with Learners - Instructor Guide (print-based resources) or the Post messages and add attachments topic (online resource). |
Assignments - Annotate learner submissions | New
Instructors can now use the built-in annotation toolbar in Assignments to provide contextual feedback with highlighting, free hand drawing, shapes, and associated commenting. This allows instructors to complete all their evaluation and feedback work directly in Assignments, without the need to use any external tools or applications. Annotations remain editable until the feedback is published by the instructor. If instructors want to add additional feedback after publishing, they can update the annotations and re-publish them.
This feature implements PIE items D838, D4591, D205, D3304, D2936, D4134, D4958, D5028,
D3772, D1217, D2183, D1940, D4056, and D352.
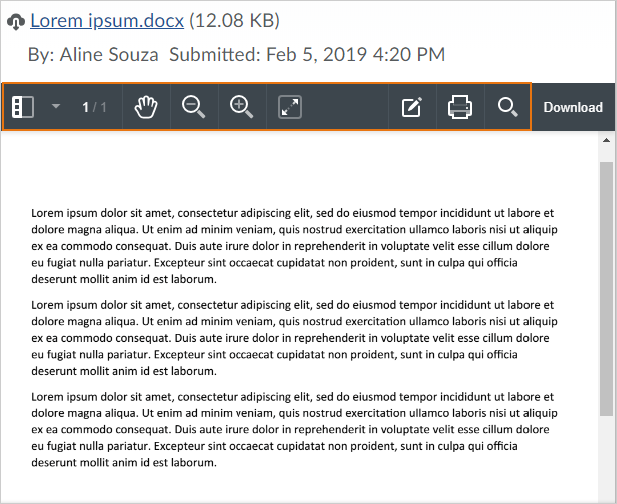
Figure: Document viewer toolbar
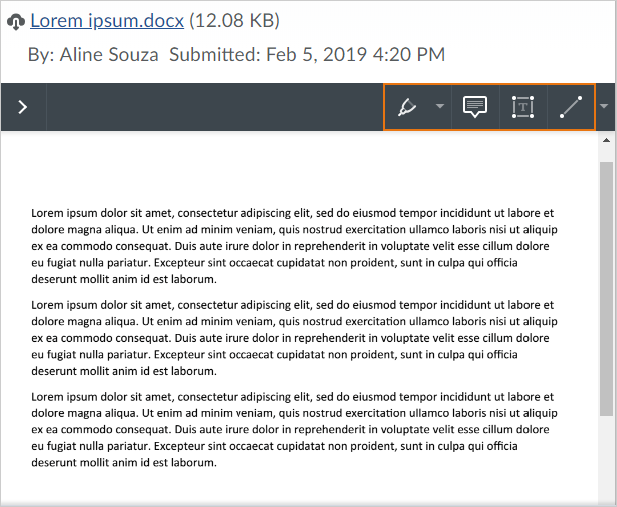
Figure: Annotation tools when grading assignment submissions
| Impact of Change | Technical Details |
|---|---|
|
Slight impact to instructors due to the ability to annotate assignment submissions directly from the document viewer on the evaluate submission page. |
Availability: Available to clients on the Brightspace Core package. For more information on D2L's product packaging, refer to theBrightspace Core: Important Packaging Information blog post. Note: D2L does not recommend annotations for use with assistive technology. To enable: Ensure the d2l.Tools.System.Features.Annotationsconfiguration variable has override values set for courses planning to use annotations. User Resources: For more information to share with users, visit the Assess and Grade Learners - Instructor Guide (print-based resources) or the About assessing assignments topic (online resource). |
Assignments - Improvements in Assignments | Updated
This feature includes the following improvements:
- Learners can now submit
.csfile types as assignment submissions. - The Publish All Feedback on Anonymized Assignment Submission permission has been renamed to Publish All Feedback on Assignments. When the permission is turned on for the instructor role, instructors can publish draft assignment feedback in bulk by clicking Publish All Feedback.
This feature implements PIE items D4935 and D4835.
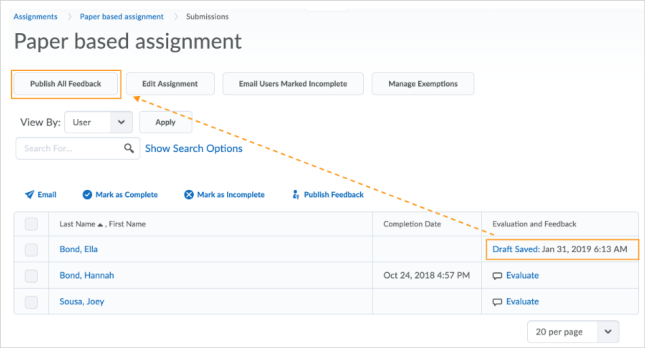
Figure: Publish All Feedback
| Impact of Change | Technical Details |
|---|---|
|
Slight impact to instructors who can publish all draft assignment feedback in bulk. |
Availability: This feature is available to all clients. To enable: To enable the functionality for the instructor role, ensure the Publish All Feedback on Assignments permissions is set at the organization level. User Resources: For more information to share with users, visit the Assess and Grade Learners - Instructor Guide (print-based resources) or Assess and grade learners (online resource). |
Slight impact to learners who can now submit .cs file types as assignment submissions. |
Availability: This feature is available to all clients. To enable: N/A User Resources: For more information to share with users, visit the Brightspace Learning Environment - Learner Guide (print-based resources) or Take quizzes and submit assignments (online resource). |
Content - ReadSpeaker icon removal | Updated
The ReadSpeaker integration now displays the ReadSpeaker controls when interacting with applicable content. Previously, users needed to click a speaker icon in order to display the ReadSpeaker controls.
This feature implements PIE item D5132.
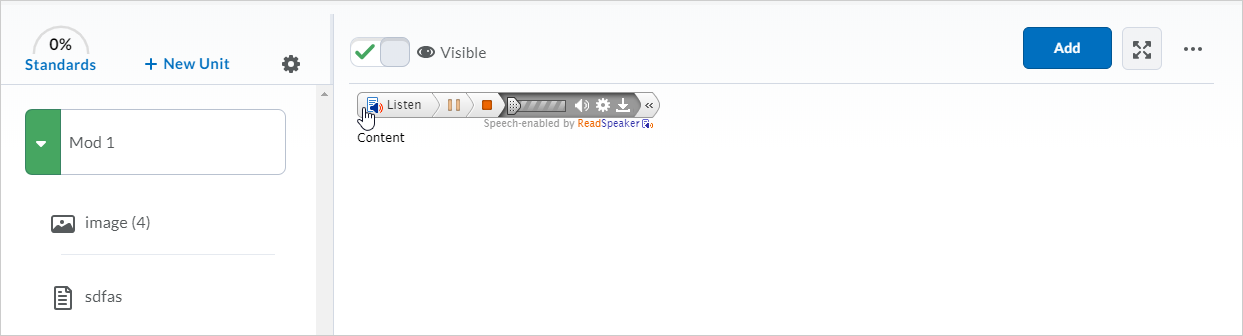
Figure: The ReadSpeaker controls replace the speaker icon, requiring fewer steps to
access ReadSpeaker controls
| Impact of Change | Technical Details |
|---|---|
|
Slight impact to learners due to the change in accessing ReadSpeaker controls. |
Availability: This feature is available to all clients. To enable: This functionality is automatically enabled for all users. No further action is required. User Resources: For more information to share with users, visit the Set Up and Deliver a Course - Instructor Guide (print-based resources) or ReadSpeaker integrations for Lessons (online resource). |
Content - SCORM content report updates | Updated
The new SCORM engine now includes Interactions and Objectives reports, and can be accessed by navigating to SCORM Reports from a course's reports page (Content > Table of Contents >Related Tools > View Reports > SCORM Reports). In addition, three new buttons appear on the screen to access reports for selected topics and users:
- Summary : Displays a summary of the attempts a user has made at completing quizzes.
- Interactions : Displays a list of the interactions corresponding to submitted answers to questions
- Objectives : Shows a list of the objectives defined within the SCORM package, and the user's progress toward attaining them
Report data can be exported in CSV format by clicking Export Statistics on the page you wish to export. SCORM reports may not contain any data, as SCORM objects
are not required to report interaction or objective data. Note that users of the old
SCORM engine already have access to these reports.
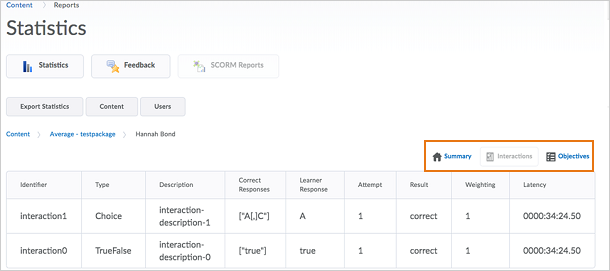
Figure: The Summary, Interactions, and Objectives buttons as they appear on the SCORM
report page
| Impact of Change | Technical Details |
|---|---|
|
Slight impact to administrators due to additional SCORM content reporting capabilities |
Availability: This feature is available to all clients using the new SCORM engine. To enable: This functionality is automatically enabled for SCORM users. No further action is required. User Resources: For more information to share with users, visit the Using SCORM in Brightspace Learning Environment - Administrator Guide (print-based resources) or What does Brightspace Learning Environment report on for SCORM objects?(online resource). |
Course Conversion - QTI 2.1 Package Support | New
Course Import now supports the import of packages defined in the IMS QTI 2.1 standard.
Packages in this format are handled and processed by the Course Conversion Service
and imported into Quizzes.
| Impact of Change | Technical Details |
|---|---|
|
Slight impact to administrators and instructors due to the ability to import Quiz and Questions banks created in the IMS QTI 2.1 standard to Quizzes. |
Availability: Available to clients on the Brightspace Core package. For more information on D2L’s product packaging, refer to theBrightspace Core: Important Packaging Information blog post. To enable: This functionality is automatically enabled for Quizzes users. No further action is required. User Resources: For more information to share with users, visit the Assess And Grade Learners – Instructor Guide (print-based resources) or Creating Quizzes (online resource). |
Lessons - Enhanced Content experience for learners | New
To offer a more streamlined and intuitive interface, the new Content experience (Lessons) has been significantly updated for learners. It includes the following:
- Enhanced table of contents
The new table of contents allows the learner to explore all available content within the course. At any time, the learner can choose an available module to view, and isn't forced to view modules in a specific sequence. The table of contents also provides details on the learner's progress in course modules, helping them see the completion status of topics in each module and easily identify which modules they haven't started. The table of contents page also includes a Continue tile, allowing the learner to quickly resume from where they last finished viewing content. - Full screen viewer for content
When a learner decides what they want to view, clicking a module or topic displays the item in a full screen viewer, allowing them to focus exclusively on the content, free from distractions in the interface. At any time, the learner can easily return to the table of contents view or display a panel to navigate within the module. - Completion tracking
New to the Content experience for learners, completion tracking allows a learner to see their overall completion of each module in the course, as well as completion of individual topics. Completion tracking information is visible from the table of contents view and navigation panel in the full screen view. - End of module experience
When a learner reaches the end of each module, a dynamic page congratulates them on their achievement or reminds them about incomplete content topics, providing the option to return to the table of contents.
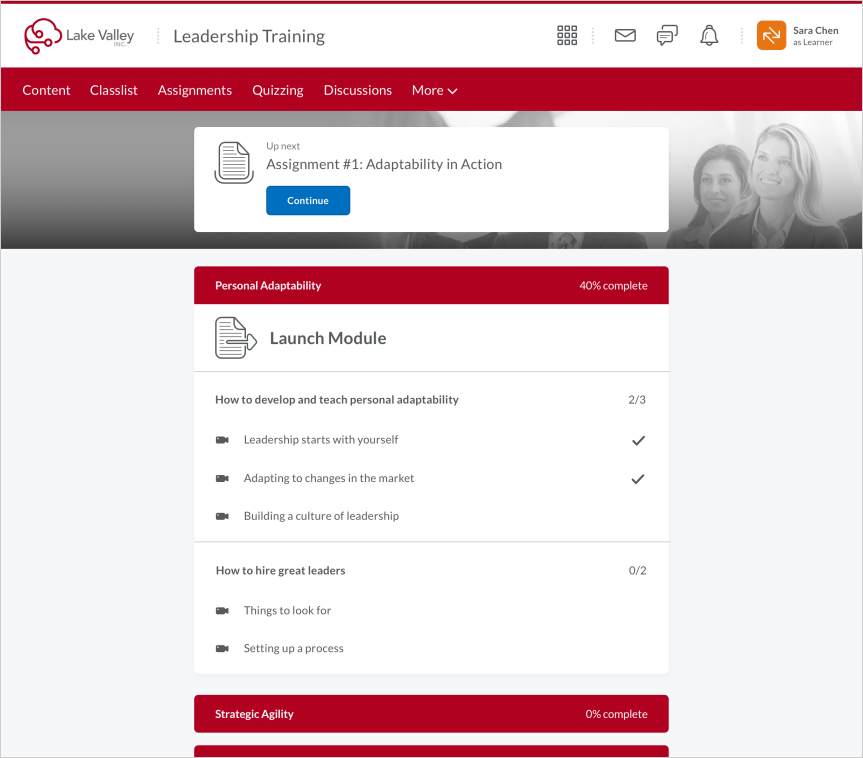
Figure: Completion tracking in the new Content experience for learners
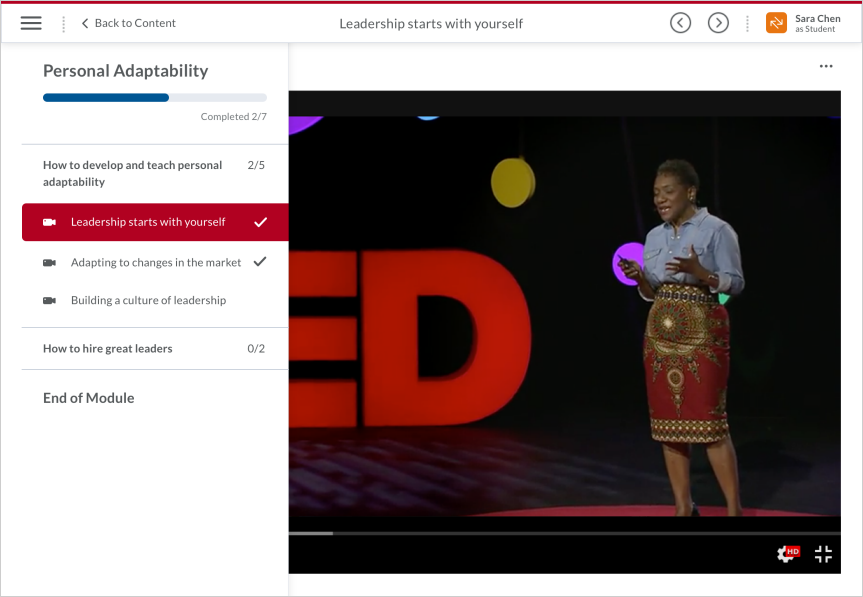
Figure: Viewing content in the new Content experience for learners
| Impact of Change | Technical Details |
|---|---|
|
Large impact to administrators due to new and existing configuration variables that must be set to enable the new Content experience for learners. |
Availability: This feature is available to all clients. To enable: Ensure the existing d2l.Tools.Content.IsLessonsEnabled and d2l.Tools.Content.UseLessonsExperience configuration variables are enabled. Ensure the new d2l.Tools.Content.NewLearnerExperienceconfiguration variable is turned on and enabled for the org or specific org units. Org and Installation admins cannot view or edit this configuration variable. To turn on this configuration variable, contact D2L Support. User Resources: For more information, visit the Brightspace Learning Environment - Administrator Guide (print-based resources) or About Lessons (online resource). For interface branding, your organization's primary color is used as the highlight color throughout the experience (table of contents module headers, and current topic selection color for the full screen view). If no primary color is specified, the experience defaults to the classic Brightspace blue color. If no course image is specified, no image displays; however, the Continue tile still appears. |
| Moderate impact to instructors due to a new user interface for previewing content as a learner. |
To preview how learners see content in the new Content experience, instructors must switch to a learner role. Currently, the existing Preview as Student functionality in the Content experience for instructors only works for the classic Learner experience. User Resources: For more information, visit the Set Up and Deliver a Course - Instructor Guide (print-based resources) orCreate course content in a new Content experience (Lessons)(online resource). |
| Large impact to learners due to a new interface and workflow for viewing content. |
Learners can view content in the new Content experience by accessing a course that has the new Content experience enabled. User Resources: For more information, visit the Brightspace Learning Environment - Learner-Guide (print-based resources) orBrightspace Help (online resource). |
Manage Extensibility - Ability to edit OAuth 2.0 apps | New
A new interface is available in Manage Extensibility to edit OAuth 2.0 apps. Prior to this release, changing the permission scope for an OAuth 2.0 app required the creation of an entirely new app (which required developers to update their code/tokens). Now, administrators can make modifications directly to existing OAuth 2.0 apps from within the Manage Extensibility interface.
This feature implements PIE item D3751.
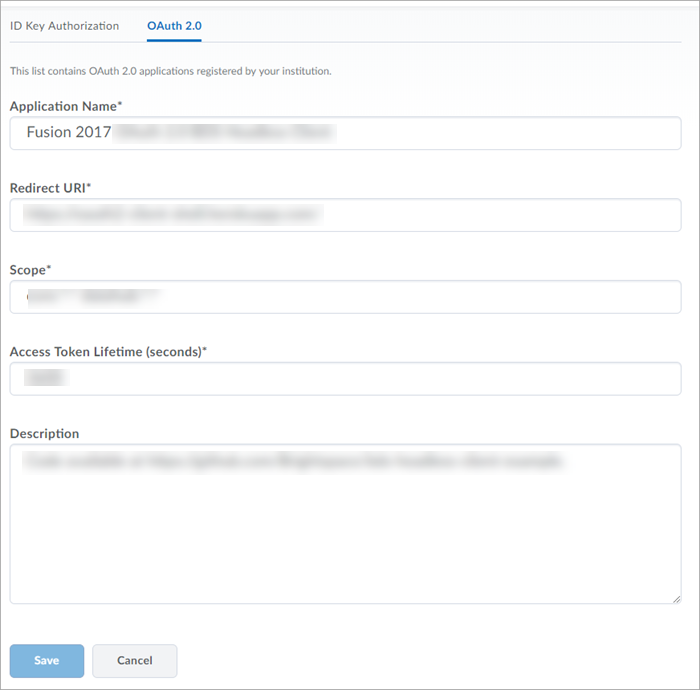
Figure: The new Edit form for OAuth 2.0 apps in Manage Extensibility
| Impact of Change | Technical Details |
|---|---|
|
Slight impact to administrators due to the ability to edit OAuth 2.0 apps from Manage Extensibility in Learning Environment. |
Availability: This feature is available to all clients. To enable: This functionality is automatically enabled for all Brightspace Learning Environment users. User Resources: For information on Extensibility Management, refer to the Brightspace Learning Environment - Administrator Guide (print-based resource) or the System Administration web topics (online resource) at release. |
Quizzes - Set the default state of imported or copied quizzes | New
By setting a new org-level configuration variable, administrators can now specify the default state of imported or copied quizzes as active or inactive. To avoid potential disruption, imported or copied quizzes remain active by default. After importing or copying quizzes, instructors can change the state of each quiz from the Quizzes tool, if necessary. For example, if an administrator sets the new configuration variable to inactive, an instructor can import and review a quiz before releasing it to learners, ensuring that learners do not see the quiz early. Once the instructor is satisfied, they set the quiz to active, releasing it to learners.
This feature implements PIE item D3482.
| Impact of Change | Technical Details |
|---|---|
|
Slight impact to administrators due to a new configuration variable that specifies the default state of imported or copied quizzes. |
Availability: This feature is available to all clients. To enable: This functionality is automatically enabled. However, D2L recommends that administrators set the new d2l.Tools .Quizzes.ImportCopyDefaultVisibility configuration variable to reflect the preferred default state of imported or copied quizzes. When set to Active, quizzes are imported/copied as active, unless the original state of the quiz is inactive. When set to Inactive, quizzes are always imported/copied as inactive. The default value is Active. User Resources: For more information to share with users, visit the Set Up and Deliver a Course - Instructor Guide (print-based resources) or Importing questions into Question Library (online resource). |
| Slight impact to instructors if the default state of imported or copied quizzes is inactive, requiring instructors to set quizzes to active before releasing them to learners. | After importing or copying a quiz, instructors can change the state of the quiz from the Quizzes tool, not during the importing or copying process. |
Rubrics - Rubric icon criteria changed | Updated
The checked rubric icon now displays only when a rubric has been fully scored by the
instructor. Previously, the checked rubric icon displayed for partially or fully scored
rubrics. The unchecked rubric icon displays when a rubric is unscored, or partially
scored to provide instructors and learners with more visual information about the
status of the rubric.
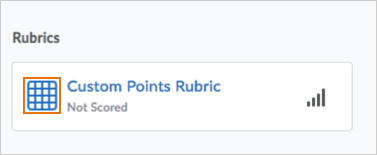
Figure: Unscored rubric icon
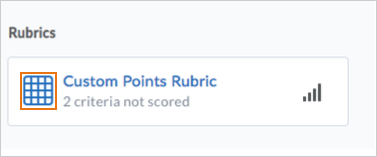
Figure: Partially scored rubric with additional information
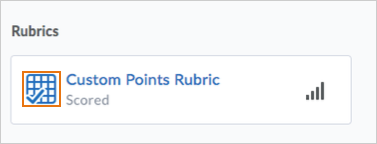
Figure: Scored rubric icon with check mark
| Impact of Change | Technical Details |
|---|---|
|
Slight impact to instructors and learners due to changes to the rubrics icon. |
Availability: This feature is available to all clients. To enable: This functionality is automatically enabled for Rubricsusers. No further action is required. User Resources: For more information to share with users, visit the Assess and Grade Learners - Instructor Guide (print-based resources) or the Create a rubric topic (online resource). |
Rubrics - Override criteria scores before selecting a level | Updated
Instructors can now enter a score for a criterion on a points-based rubric before
clicking on a level within the rubric. Previously, an instructor could only manually
enter a score after selecting a level.
| Impact of Change | Technical Details |
|---|---|
|
Slight impact to instructors due to the ability to enter a score before selecting a rubric level. |
Availability: This feature is available to all clients. To enable: This functionality is automatically enabled for Rubricsusers. No further action is required. User Resources: For more information to share with users, visit the Assess and Grade Learners – Instructor Guide (print-based resources) or the Create a rubric topic (online resource). |
