Activity Feed - Attachment icons display when editing scheduled posts | New
For a consistent user experience in Activity Feed, attachment icons now display when
editing attachments in a scheduled post. Previously, attachment options displayed
as text only.
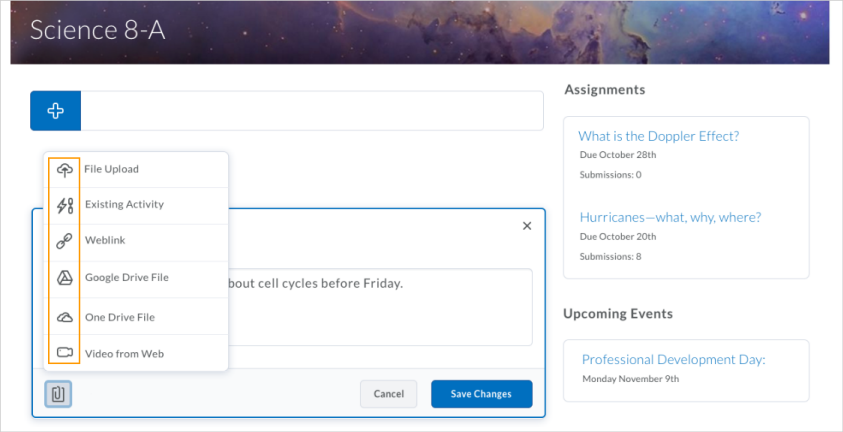
Figure: Attachment icons that display when editing a scheduled post in Activity Feed
| Impact of Change | Technical Details |
|---|---|
|
Slight impact to instructors due to new attachment icons that display when editing scheduled posts. |
Availability: This feature is available to all clients. To enable: This functionality is automatically enabled for Activity Feed users. No further action is required. User Resources: For more information to share with users, visit the Interact and Engage with Learners - Instructor Guide (print-based resources) or Post messages and links to course materials(online resource) at release. |
Assignments - Align outcomes to assignments | New
When creating assignments, instructors can now access a Learning Outcomes tab to associate learning outcomes to an assignment. Instructors can browse pre-defined outcomes that they have previously imported into their course from Lessons. When associated to an assignment, the outcomes are visible to instructors and learners when viewing the assignment. Once outcomes have been aligned to an assignment, they are listed on the Learning Outcomes tab and can be removed by selecting 'X' next to a specific outcome. To use outcomes without using the Lessons experience, you can import outcomes while Lessons is enabled, and then switch to Content once the import is complete.
For more information on Learning Outcomes, see the new feature: Learning Outcomes - Measuring achievement in learning outcomes | New.
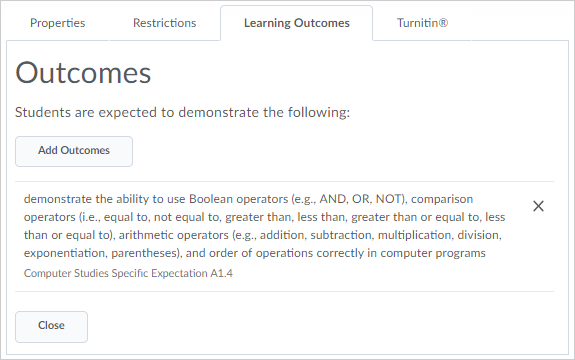
Figure: The Learning Outcomes tab is visible when creating or editing assignments
| Impact of Change | Technical Details |
|---|---|
|
Moderate impact to instructors due to the ability to align learning outcomes to assignments. |
Availability: This feature is available to all clients. To enable: Ensure that Learning Outcomes is turned on in Organization Tools. Ensure the d2l.Tools.Content.IsLessonsEnabled, and the d2l.Tools.Content.UseLessonsExperience, configuration variables are turned on to allow Learning Outcomes to be imported from Lessons. The d2l.Tools.LearningOutcomes.ToolIntegrationEnabledconfiguration variable must also be in the default On state. To use the Learning Outcomes tool, ensure the administrator role has the Manage Outcomes permission set at the organization and course offering level. To import standards from the Achievement Standards Network and to copy standard requirements between courses, ensure the instructor role has the existing Manage Outcomes permission set at the course offering level. For more information on setting up Lessons, visit the Enable Lessons configuration variables help topic. Learning Outcome functionality can only be used if Outcomes have been imported into a course using Lessons. Learning Outcomes are not compatible with Competencies and Learning Objectives; when Learning Outcomes are associated with a course, the ability to use Learning Objectives in Assignments is not available. User Resources: For more information to share with users, visit the Assess and Grade Learners – Instructor Guide (print-based resources) or the Add feedback and evaluations to assignments help topic (online resource). |
Assignments - Assess learner progress using outcomes | New
Instructors can assess assignment submissions directly against outcomes aligned to
an assignment. This allows instructors to easily assess learner progress against outcomes
in Assignments. Learners are also able to view the results of the instructor assessing
their assignment submissions directly against outcomes aligned to the assignment.
This change makes it easier for learners to understand their progress against an outcome,
and locate areas for improvement.
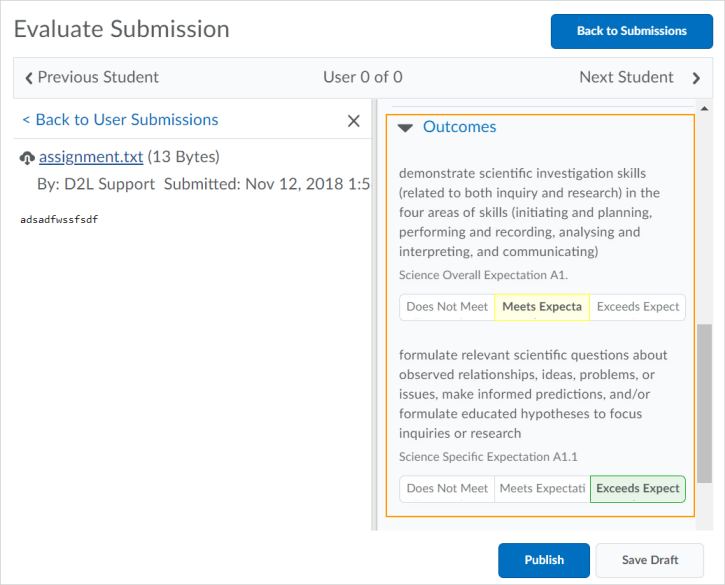
Figure: Assessing a learner against specific learning outcomes in an assignment
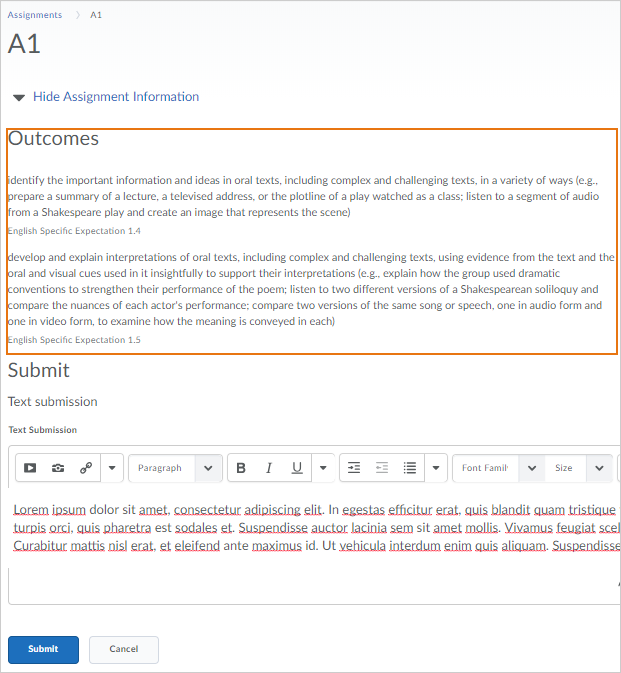
Figure: Learner view when submitting an assignment with associated Outcomes
| Impact of Change | Technical Details |
|---|---|
|
Moderate impact to instructors due the ability to assess learner assignment submissions against Learning Outcomes. |
Availability: This feature is available to all clients. To enable: Ensure that Learning Outcomes is turned on in Organization Tools. Ensure the d2l.Tools.Content.IsLessonsEnabled, and the d2l.Tools.Content.UseLessonsExperience, configuration variables are turned on to allow Learning Outcomes to be imported from Lessons. The d2l.Tools.LearningOutcomes.ToolIntegrationEnabledconfiguration variable must also be in the default On state. To use the Learning Outcomes tool, ensure the administrator role has the Manage Outcomes permission set at the organization and course offering level. To import standards from the Achievement Standards Network and to copy standard requirements between courses, ensure the instructor role has the existing Manage Outcomes permission set at the course offering level. For more information on setting up Lessons, visit the Enable Lessons configuration variables help topic. Learning Outcome functionality can only be used if Outcomes have been imported into a course using Lessons. Learning Outcomes are not compatible with Competencies and Learning Objectives; when Learning Outcomes are associated with a course, the ability to use Learning Objectives in Assignments is not available. User Resources: For more information to share with users, visit the Assess and Grade Learners – Instructor Guide (print-based resources) or the Add feedback and evaluations to assignments help topic (online resource). |
Assignments - Change assignment and submission type | New
If no learner submissions have been made to an assignment, instructors can change the assignment type and submission type. This allows for existing assignments to be modified without the need to create a new assignment.
This feature implements PIE items D3654 and D4880.
| Impact of Change | Technical Details |
|---|---|
|
Slight impact to instructors due to the ability to change assignment type and submission type for assignments that do not have learner submissions. |
Availability: This feature is available to all clients. To enable: This functionality is automatically enabled for Assignments users. No further action is required. User Resources: For more information to share with users, visit the Assess and Grade Learners – Instructor Guide (print-based resources) or the Create an assignment help topic (online resource). |
Assignments - Evaluate submissions by clicking learner names | New
On the Submissions page, instructors can now click on a learner's name to access the Evaluate Submission page. Previously this action allowed instructors to email learners. Emails can still be sent from the Submissions page by selecting the check box beside a learner's name, and clicking Email.
This feature implements PIE item D1014.
| Impact of Change | Technical Details |
|---|---|
|
Slight impact to instructors as clicking on a learner's name on the Submissions page now takes them to the Evaluate Submissionpage instead of emailing the selected learner. |
Availability: This feature is available to all clients. To enable: This functionality is automatically enabled for Assignments users. No further action is required. User Resources: For more information to share with users, visit the Assess and Grade Learners – Instructor Guide (print-based resources) or the About assessing assignments help topic (online resource). |
Assignments - Improved evaluation experience | Updated
The Evaluate Submission page has been updated to improve the evaluation experience for instructors with the following features:
- To download a submission, instructors now click on the submission's file name.
- The Markup Document button has been replaced by a Launch Turnitin link for assignments that have Turnitin enabled.
- The Publish and Save Draft buttons now display at the bottom of the page and are not confined to the Evaluation and Feedback pane.
- An additional link to access the Next Student now displays next to the Publish and Save Draftbuttons at the bottom of the page.
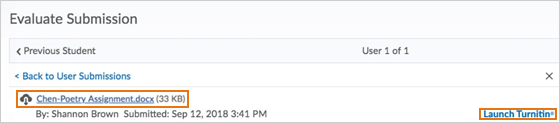
Figure: Download submissions by selecting the file name, and markup documents using
the Launch Turnitin button

Figure: Publish, Save Draft, and Next Student options grouped together at the bottom of the Evaluate Submission page
| Impact of Change | Technical Details |
|---|---|
|
Moderate impact to instructors due to interface changes on the Evaluate Submissionpage. |
Availability: This feature is available to all clients. To enable: This functionality is automatically enabled for Assignments users. No further action is required. User Resources: For more information to share with users, visit the Assess and Grade Learners – Instructor Guide (print-based resources) or the Add feedback and evaluations to assignmentshelp topic (online resource). |
Content - Create new assignment submission types | Updated
On paper and Observed in person assignment submission types can now be created directly from Content. On paper assignments are completed by learners offline and submitted directly to instructors. Observed in person assignments, such as class presentations, do not require written work to be submitted but can be evaluated using the tools available in Assignments.
| Impact of Change | Technical Details |
|---|---|
|
Slight impact to instructors due to the ability to create all assignment submission types from Content. |
Availability: This feature is available to all clients. To enable: This functionality is automatically enabled for Content users. No further action is required. User Resources: For more information to share with users, visit the Set Up and Deliver a Course - Instructor Guide (print-based resources) or the Create a new topic help topic (online resource). |
Course Builder - Create new assignment submission types | Updated
Instructors can now use Course Builder to create On paper and Observed in person assignment submission types.
| Impact of Change | Technical Details |
|---|---|
|
Slight impact to instructors due to the ability to create all assignment types in Course Builder. |
Availability: This feature is available to all clients. To enable: This functionality is automatically enabled for Course Builder users. No further action is required. User Resources: For more information to share with users, visit the Set Up and Deliver a Course - Instructor Guide (print-based resources) or the Build a course help topic (online resource). |
Data Hub - Additional columns added to several data sets | Updated
To increase the value of the Data Hub offering, this release includes the following data set updates:
- The Content Objects and Discussion Posts data sets now include Depth
- The Content User Progress data set now includes Last Modified
| Impact of Change | Technical Details |
|---|---|
|
Moderate impact to administrators who can see the additional columns in their respective data sets. |
Availability: This feature is available to AWS-hosted and co-located Brightspace Insights and Brightspace Core clients in the following regions: North America, EMEA, and APAC. To enable: This functionality is automatically enabled for Data Hub users. User Resources: For more information to share with users, visit the Brightspace Analytics – Administrator Guide (print-based resources) or Brightspace Data Sets (online resource) at release. |
Data Hub - Changes to Users data set | Updated
To increase the value of the Data Hub offering, the following updates are available in the Users data set:
- The Users data set no longer includes the InternalEmail column. This field is a legacy column that exists in users' Brightspace Data Sets. Its contents are D2L-specific and of no value for external analysis.
- The User data set now includes the FirstLoginDate column.
| Impact of Change | Technical Details |
|---|---|
|
Large impact to administrators who must update the Brightspace Data Sets version to 3.0. |
Availability: This feature is available to AWS-hosted and co-located Brightspace Insights and Brightspace Core clients in the following regions: North America, EMEA, and APAC. To enable: Starting with Brightspace Platform 10.8.8 users must opt-in to remove the InternalEmail field. To opt-in, users must update the d2l.Tools.BrightspaceDataSets.Version configuration variable to 3.0. After a 6 month period ending in May 2019, Brightspace Data Sets version 3.x becomes the default and the functionality is automatically enabled for Data Hub users. User Resources: For more information to share with users, visit the Brightspace Analytics – Administrator Guide (print-based resources) or Brightspace Data Sets (online resource) at release. |
Discussions - Improvements to the rubrics grading experience | New
Grading with rubrics in Discussions now offers new functions and an improved workflow. The new design makes for an easier grading experience and is optimized for use on mobile devices.
New rubrics features include:
- All rubric assessments and feedback updates for discussions and grade items now automatically save in draft state while updates are in progress
- Rubrics in draft state are not visible to learners until the instructor selects Save & Publish, at which time learners can immediately view their feedback from Assignments, Content, Discussions, Grades and User Progress
- Instructors can choose to bulk publish feedback to all or select users at once, such as for an entire class or group
- New Retract Feedback option enables instructors to remove published feedback from view of learners for changes to the Total Score. The Overall Score and Overall Feedback portions of the rubric can be edited without retraction
- A grading pop-up window for easier grading that contains all rubrics for the discussion, a place to enter Overall Feedback, and a list of posts that the student has made
- When grading on mobile devices, vertical margins are reduced for easier viewing
The updated publishing workflow for Discussions is available automatically. The new rubrics grading experience is controlled by a new organization level configuration variable d2l.tools.Rubrics.UpdatedGradingExperience. By default, this configuration variable is Off until May 2019, allowing time to opt-in. After that time, it will be removed and the new functionality will be turned on automatically.
This feature implements PIE item D4817.
| Impact of Change | Technical Details |
|---|---|
|
Moderate impact to administrators due to the new configuration variable that determines the availability of the new rubrics grading functionality to instructors and learners. |
Availability: This feature is available to all clients. To enable: Ensure the d2l.tools.Rubrics.UpdatedGradingExperience configuration variable is turned On. This new configuration variable is available until May 2019. After that time, the configuration variable will be removed and the new functionality will be turned on automatically for all clients. User Resources: For more information to share with users, refer to the Assess and Grade Learners - Instructor Guide (print-based resource), or the Managing rubrics web topic for instructors (online resource) at release. In addition, please view the following blog posts for more information on the new Rubrics grading experience: Changes Coming To Rubrics Grading Experience - Coming Fall 2018 and New Best Practices in Rubrics Grading - Coming Fall 2018 |
| Moderate impact to instructors due to the new publishing options and workflow for grading rubrics for discussions. | N/A |
Learning Outcomes - Measuring achievement in learning outcomes | New
The new Standards tool allows administrators to define scales for measuring achievement in learning outcomes. For example, an administrator might create a standard scale for the entire organization that includes the following achievement levels: Does Not Meet Expectations, Meets Expectations, and Exceeds Expectations.
After importing standards from the Achievement Standards Network and copying standard requirements between courses in the Lessons tool, instructors add specific learning outcomes to assignments in the Assignments tool. For more information, see the new feature: Assignments - Align outcomes to assignments | New.
After learners submit their assignments, instructors use the scale to assess learners against the specified learning outcomes in the assignments. For example, in an essay assignment, a learner might receive Meets Expectations for the Outcome: Expresses ideas in an essay clearly and concisely.
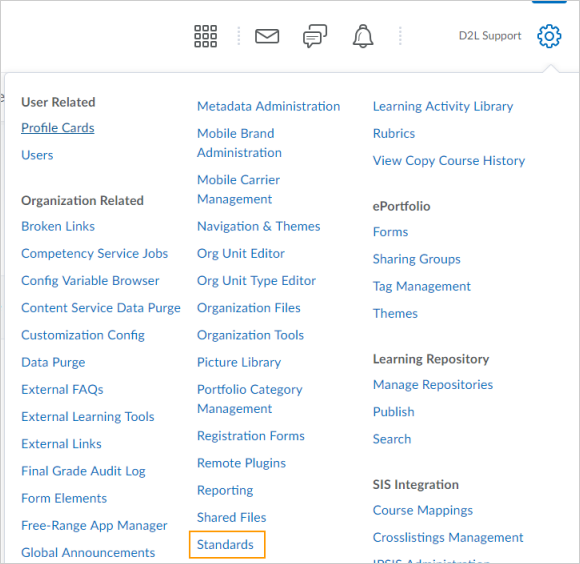
Figure: The new Standards tool in the Admin Tools menu

Figure: A scale with 3 levels of achievement in the Standards tool
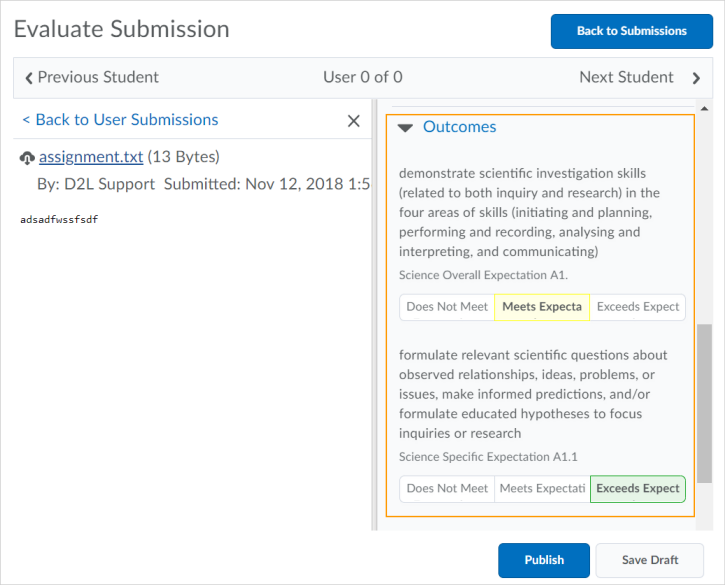
Figure: Assessing a learner against specific learning outcomes in an assignment
| Impact of Change | Technical Details |
|---|---|
|
Moderate impact to administrators due to a new tool for defining scales for measuring learning outcome achievement. |
Availability: This feature is available to all clients using Lessons. To enable: Ensure that Learning Outcomes is turned on in Organization Tools. To align learning outcomes to Assignments, ensure the d2l.Tools.Content.IsLessonsEnabled, and the d2l.Tools.Content.UseLessonsExperience, configuration variables are turned on. To use the Learning Outcomes tool, ensure the administrator role has the Manage Outcomes permission set at the organization and course offering level. To import standards from the Achievement Standards Network and to copy standard requirements between courses, ensure the instructor role has the existing Manage Outcomes permission set at the course offering level. User Resources: For more information to share with users, visit the Lessons In Content - Instructor Guide (print-based resources) or Create course content in a new Content experience (Lessons)(online resource). At the org level, administrators can define scales that are available in all org units and a default scale for the entire org. A scale consists of a name, number of levels, levels of achievement, and corresponding colors for each level. By default, two levels are available: Not Yet (red) and Got It (blue). After creating a scale, administrators must make it the default for all org units in the organization. From the scale's context menu, click Set as Default. This ensures that the scale appears when instructors assess learning outcomes in assignments. |
| Slight impact to instructors due to the workflow for setting up learning outcomes and the new interface for assessing learning outcomes in assignments. | N/A |
Quizzes - Add initial text to Written Response questions | New
Instructors can add initial text to Written Response questions in the new Question Experience. Previously instructors could not add initial text into the answers for Written Response questions.
This feature implements PIE item D3957.
| Impact of Change | Technical Details |
|---|---|
|
Slight impact to instructors due to improved functionality of the new Quizzing Experience. |
Availability: This feature is available to all clients. To enable: This functionality is automatically enabled for Quizzes users. No further action is required. User Resources: For more information to share with users, visit the Assess and Grade Learners - Instructor Guide (print-based resources) or Creating quizzes (online resource). |
Quizzes - Opt-in for New Quiz Experience removed | New
The opt-in configuration variable d2l.Tools.Quizzes.NewQuizExperienceOpt-In is now removed from the Config Variable Browser. Users can no longer opt out of the new quiz experience.
| Impact of Change | Technical Details |
|---|---|
|
High impact to administrators due to the removal of the opt-in option for the new quiz experience. |
Availability: This feature is available to all clients. To enable: This functionality is automatically enabled for all users. No further action is required. For more information to share with users, visit the Brightspace Learning Environment - Administrator Guide (print-based resources) or Quizzes help landing page (online resource). |
Rubrics - Display graded rubric feedback in Gradebook | Updated
In the June 2018/10.8.2 release, the user experience for rubrics was improved to allow learners to view their graded rubric feedback in Gradebook for discussions, assignments, and quizzes.
For instructors, this change impacted how they used rubrics with activities. They could assess discussions, assignments or quizzes from the corresponding tool, and the completed rubric displayed in its entirety in Gradebook (if the activity had a linked grade).
For administrators, this functionality was controlled by a new, temporary d2l.tools.Rubrics.DisplayActivityRubricsOnGrades configuration variable at the organization level.
As of the December 2018/10.8.8 release, the d2l.tools.Rubrics.DisplayActivityRubricsOnGrades configuration variable is now turned on by default and is no longer configurable by an administrator. To disable this functionality, contact D2L Support.
| Impact of Change | Technical Details |
|---|---|
|
Moderate impact to administrators due to changes to the default setting for a configuration variable. |
Availability: This feature is available to all clients. To enable: This functionality is automatically enabled for rubrics users. No further action is required. To disable this functionality, contact D2L Support. User Resources: For more information to share with users, visit Displaying Rubric Feedback In Gradebook (Community blog post), the Assess and Grade Learners - Instructor Guide (print-based resource), or the Managing rubrics web topic for instructors (online resource) at release. |
Rubrics - Improved rubric creation experience | New
To offer instructors a more streamlined approach to authoring rubric levels and criteria, this release introduces a new, opt-in rubric creation experience. Specifically, the Rubrics tool includes the following enhancements:
- Quickly create and edit rubric levels and criteria inline using an auto-save experience
- Easily change rubric type and scoring method during rubric creation
- Re-order criterion via drag and drop or keyboard
- Improved logic for point-based rubrics, where new levels automatically follow existing point scoring sequences
- Individual criterion cells in custom point rubrics dynamically scale when editing the criterion out-of value
- Overall Score is visually separated from the rubric, displaying in its own section
This feature implements PIE items D505, D2300, and D2915.
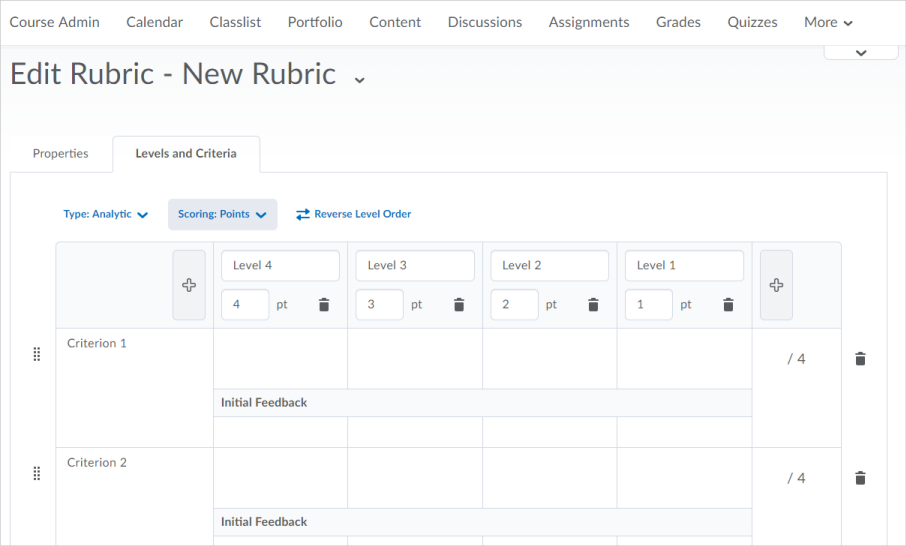
Figure: The new rubric creation experience
| Impact of Change | Technical Details |
|---|---|
|
Slight impact to administrators due to a new configuration variable that controls the new rubric creation experience. |
Availability: This feature is available to all clients. To enable: Ensure the new d2l.Tools.Rubrics.CreateExperienceOptIn configuration variable is set to On or On (Opt-In). The default value is Off. D2L recommends setting the configuration variable to On (Opt-In), allowing instructors to choose the new or old experience. With this setting, instructors can opt-out at any time and provide feedback. With the On setting, instructors cannot opt-out. User Resources: For more information to share with instructors, visit the Assess and Grade Learners – Instructor Guide (print-based resources) or Evaluate an activity based on a predefined set of criteria (online resource). |
| Moderate impact to instructors due to a new interface for creating and editing rubrics. |
N/A |
SCORM - Experience API package support | New
Using the new SCORM solution, instructors can now import and play Experience API (xAPI) packages as SCORM objects in course content.
| Impact of Change | Technical Details |
|---|---|
|
Slight impact to administrators to ensure that the configuration variable that controls the Content Service is turned on. |
Availability: This feature is available to all clients. To enable: Ensure the d2l.Tools.ContentService.Endpointconfiguration variable is turned on. User Resources: For more information to share with users, visit the Microservices in the Brightspace Cloud and Set Up and Deliver a Course – Instructor Guide (print-based resources) or Add a SCORM package to the Content tool, Adding SCORM objects to Lessons, and Content Service (online resource). |
| Slight impact to instructors due to support for the xAPI package format. |
xAPI statements are saved to the Content Service; however, currently, the experience data captured in those statements is not accessible from Brightspace Learning Environment. |
