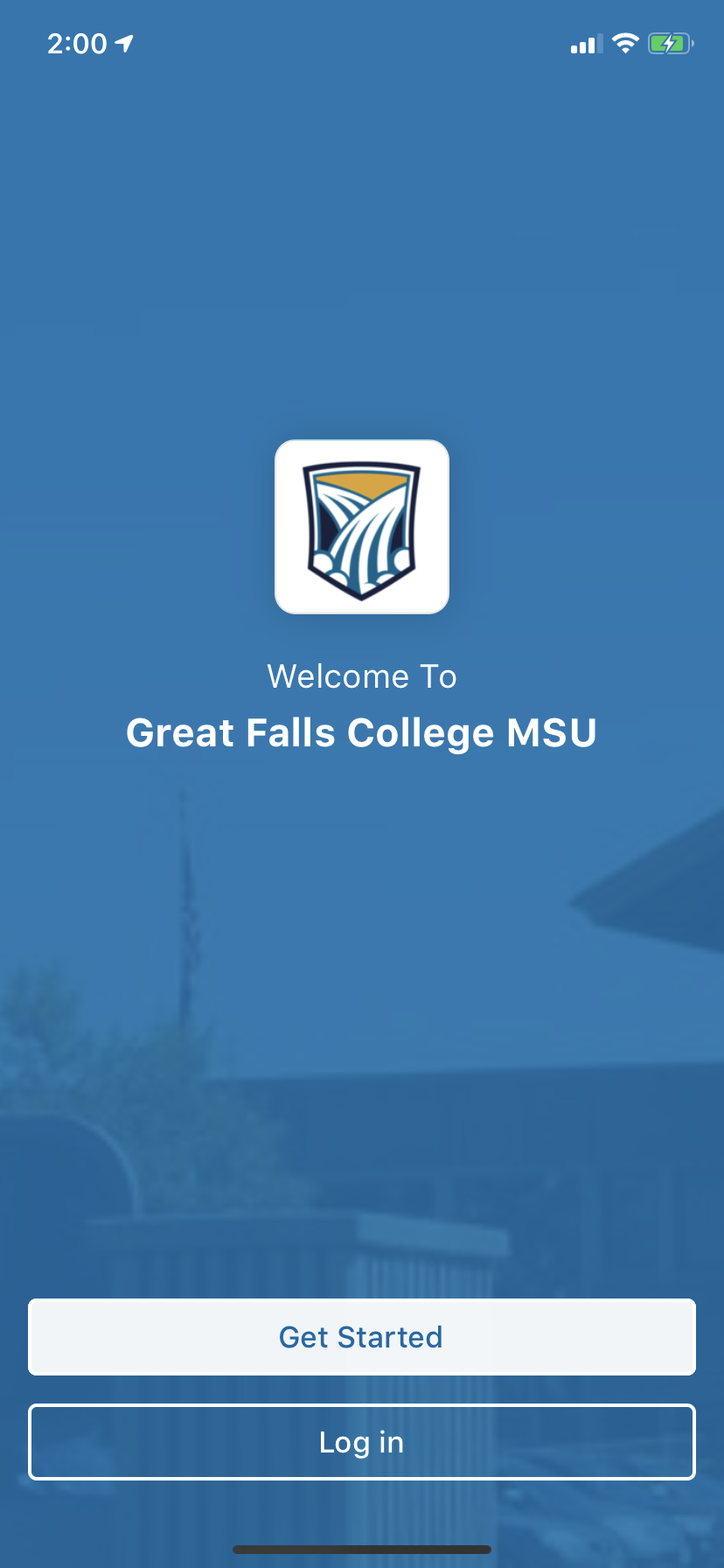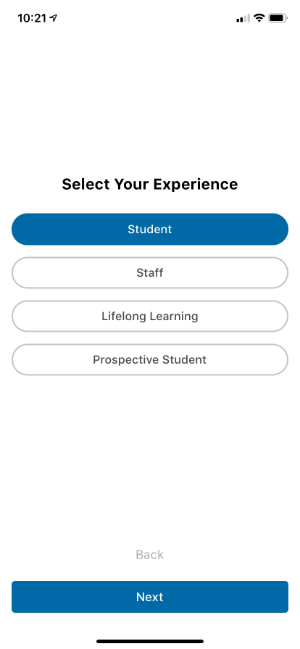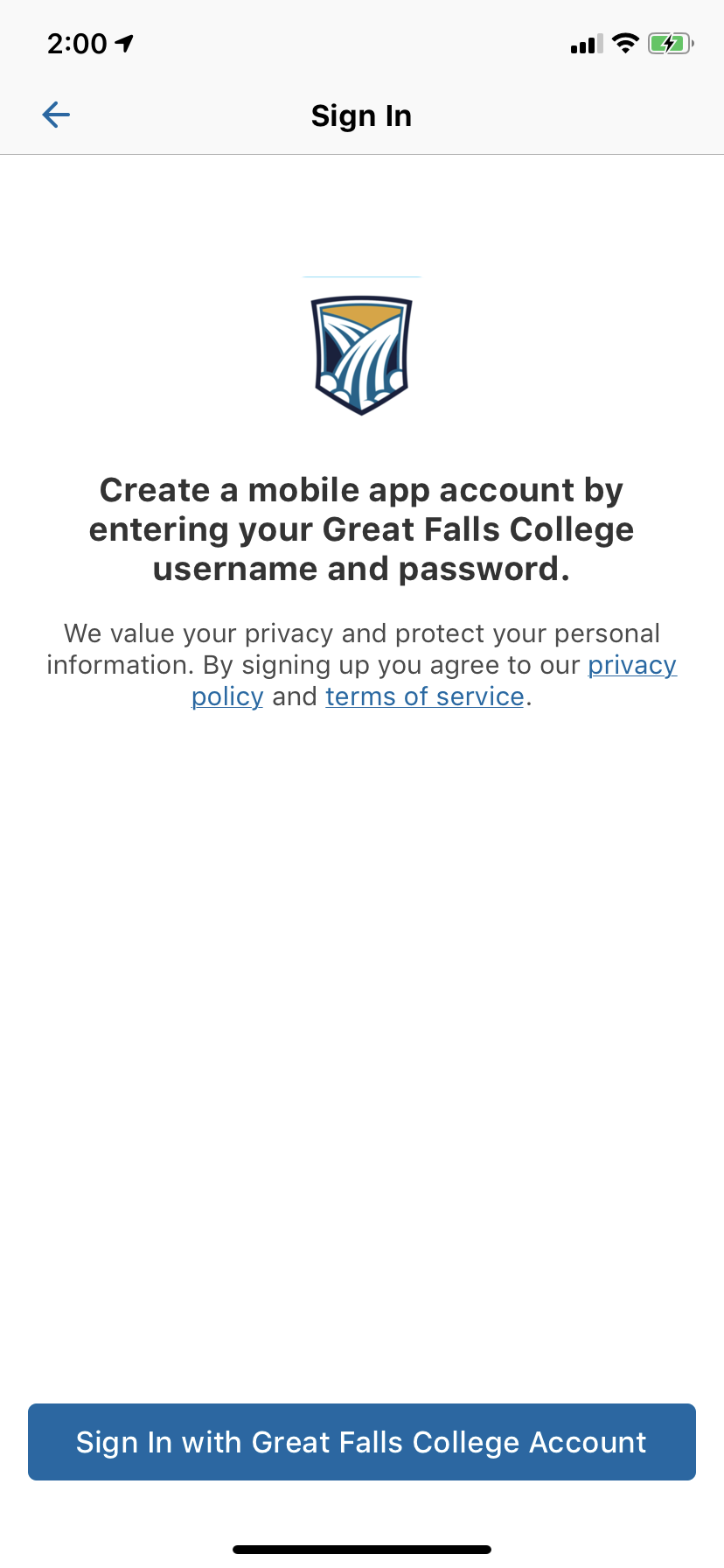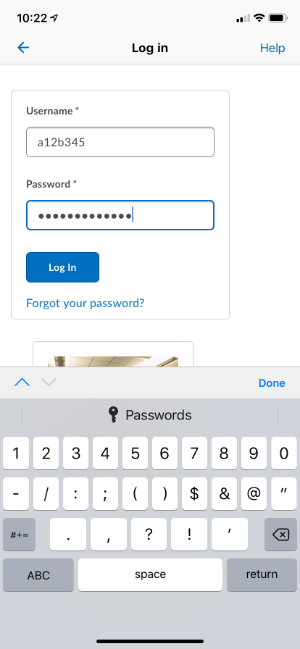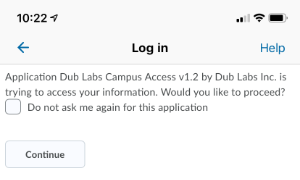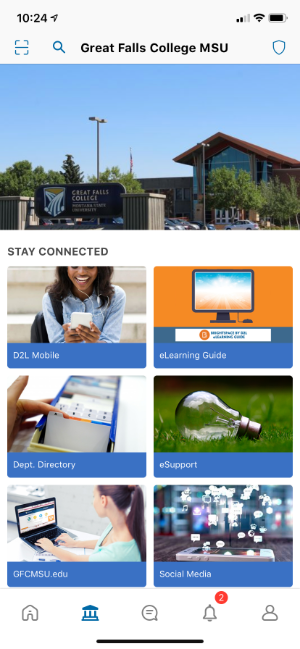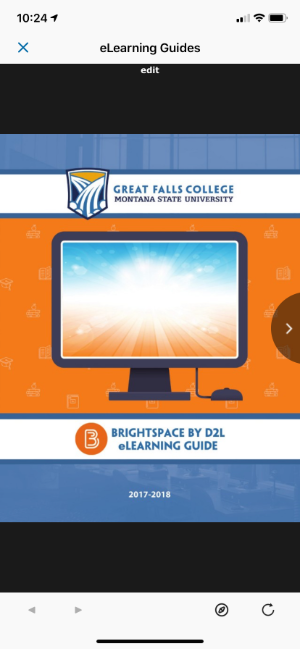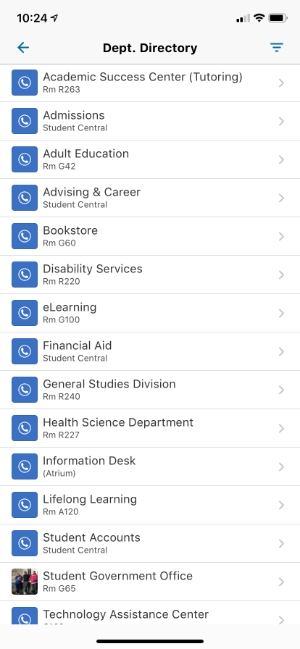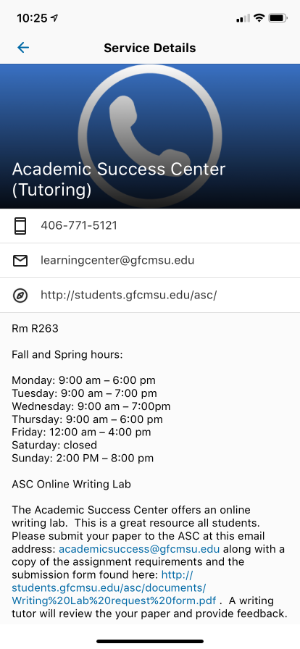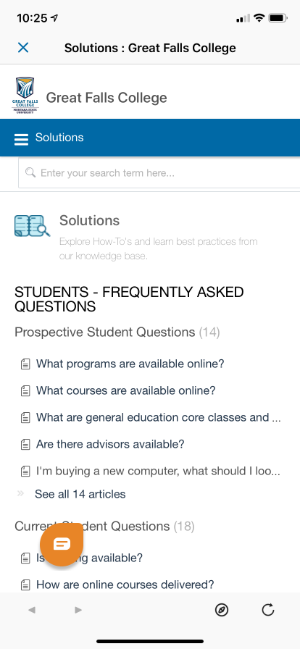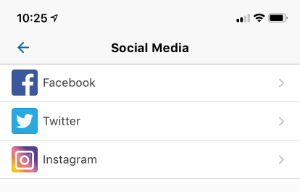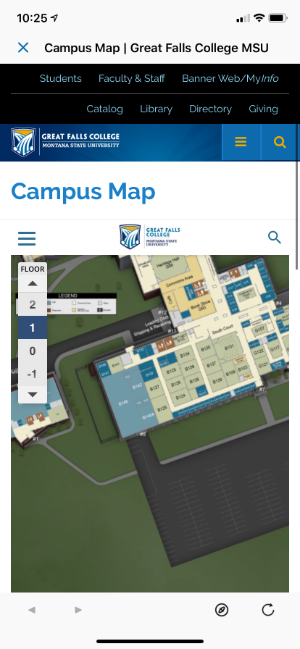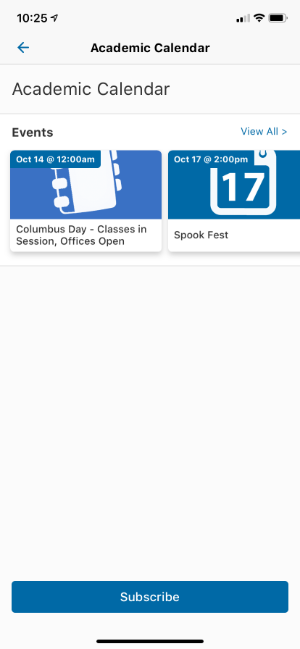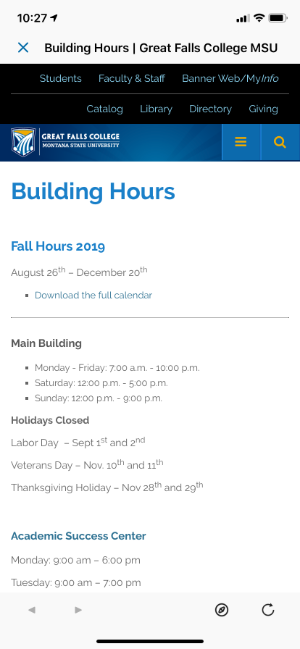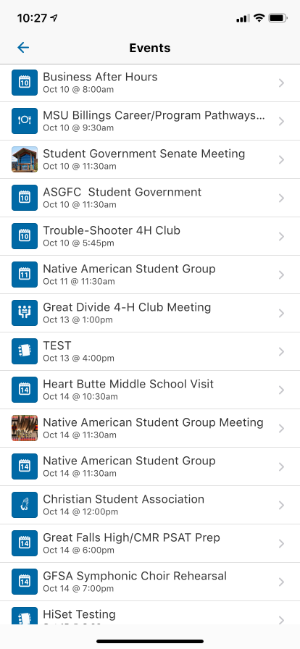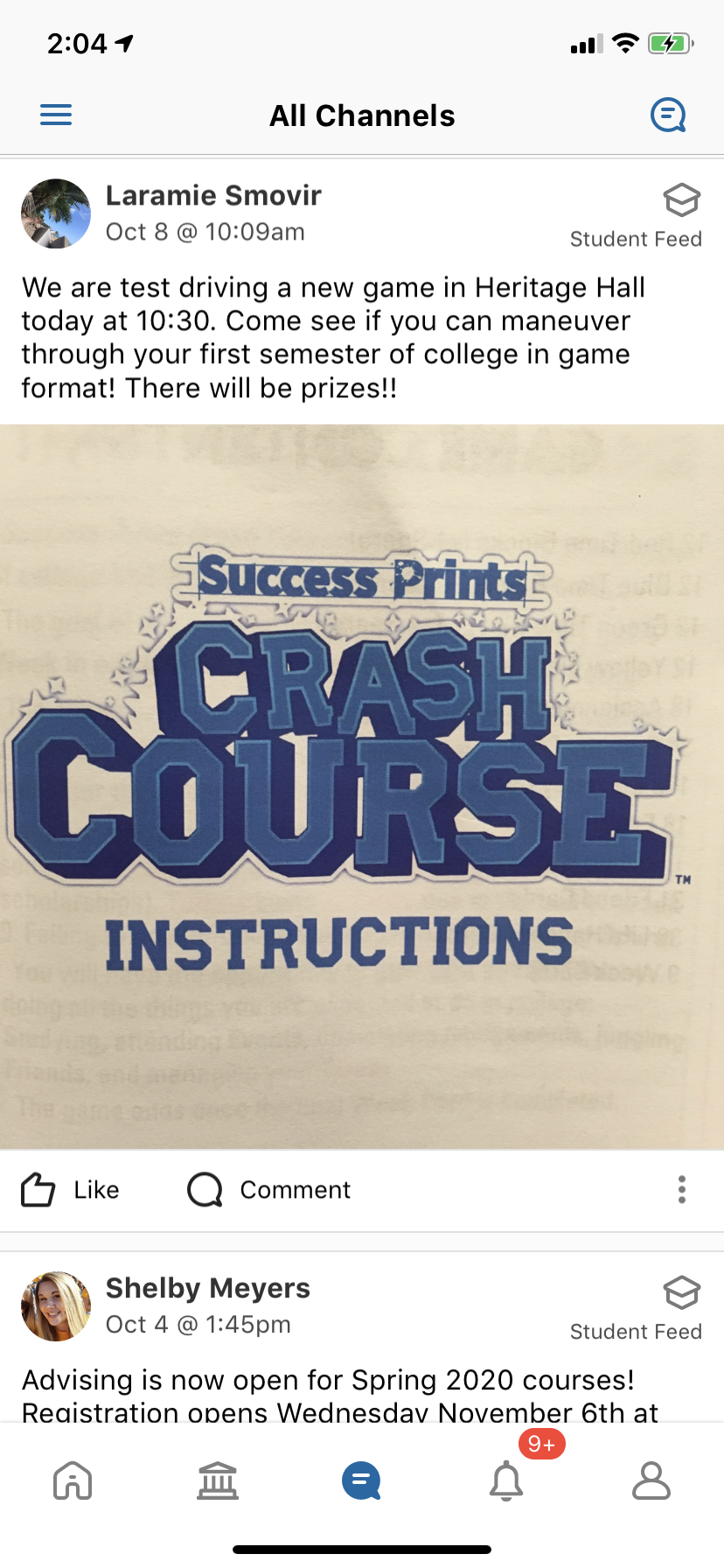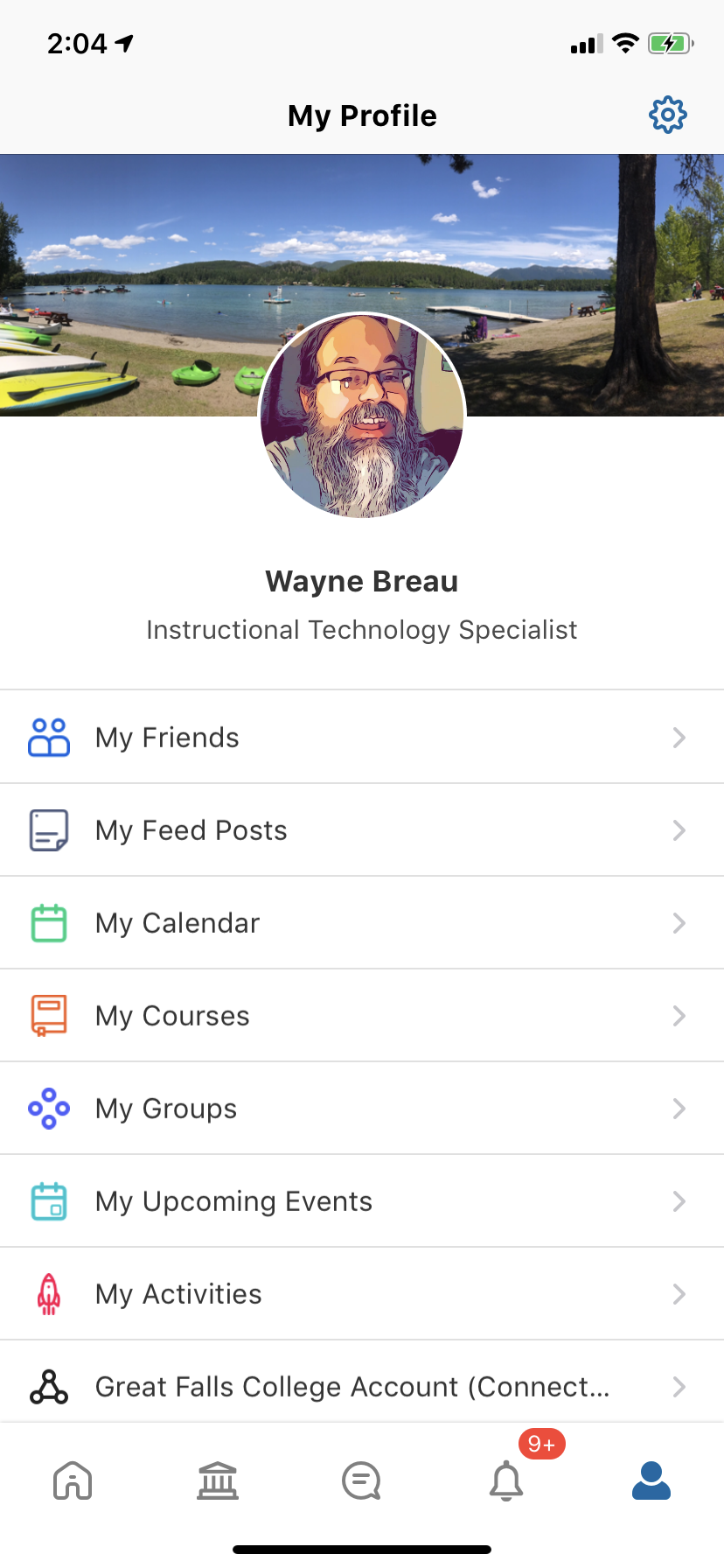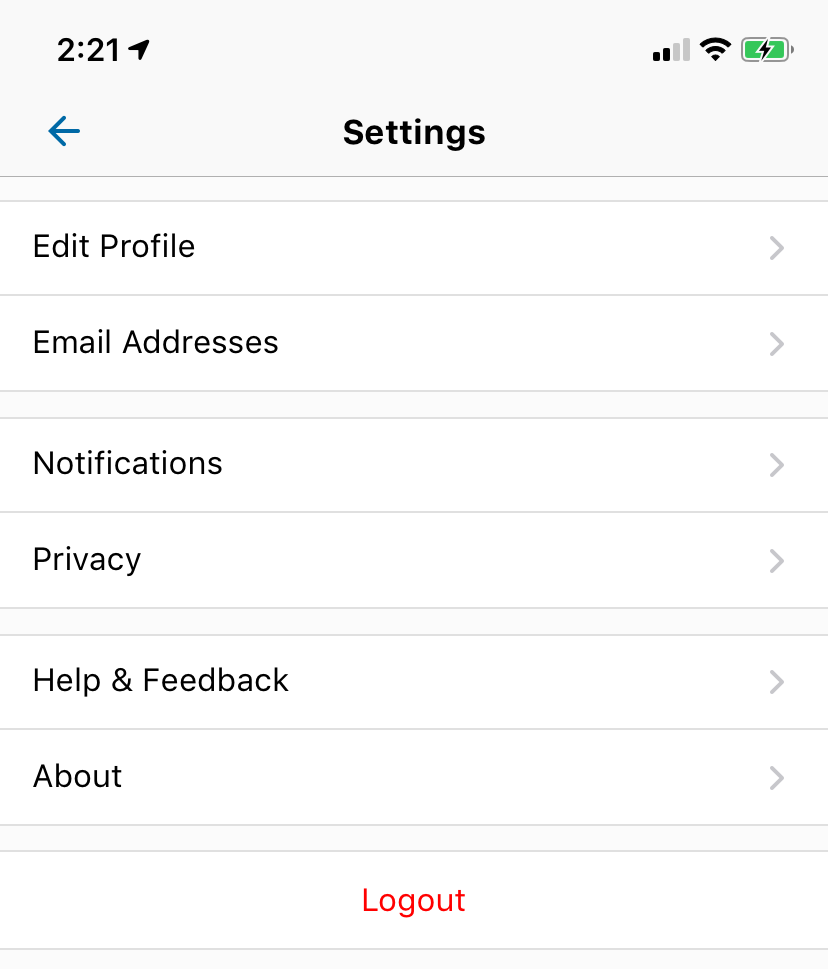The new GFCMSU Mobile app allows students to access D2L functions and more right from their mobile device. The app is available for common platforms and features vary between platforms.
Installation
Install the GFCMSU Mobile app by searching for GFCMSU Mobile on the Apple app store or Google Play store, clicking on the appropriate button below from your mobile device, or by scanning the QR code below from your mobile device.
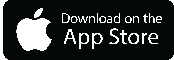 |
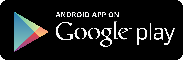 |
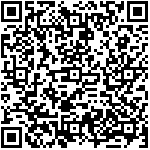 |
 |
Signing In & Getting Started
When you first open the app, you will see a screen that looks like the one below. Click on "Get Started".
On the next screen, select "Student" and click "Next".
Click the button that says, "Sign In with Great Falls College Account".
Sign in with your Net ID and password and click "Log In".
If you see a window asking if Dub Labs Campus Access can access your information from Brightspace, check the box, and click "Continue".
The app will take you through a process of configuring your account with the first step being to add a profile picture. You can click "Add" to upload or take a photo of yourself, or "Maybe Later" to skip adding a profile picture for now.
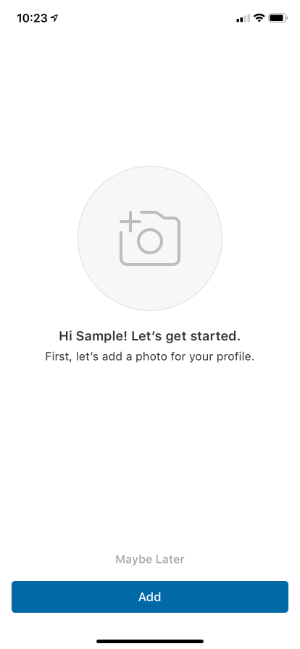
The next screen of the setup process asks about a few areas you may want to add to your quick access navigation within the app. Your choices are My Courses, Events, Student Organizations & Clubs, My Friends, My Posts, and Student Services. Select as many as you'd like and click "Next".
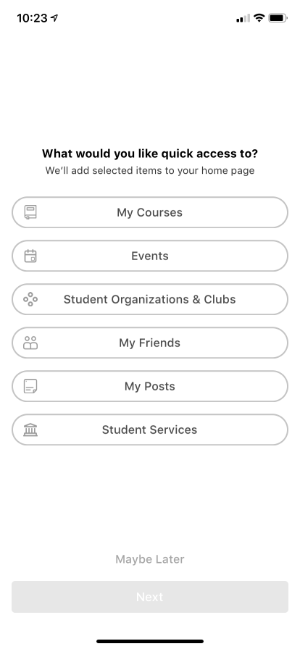
Congratulations! You should now be on the main screen of the GFCMSU Mobile app!
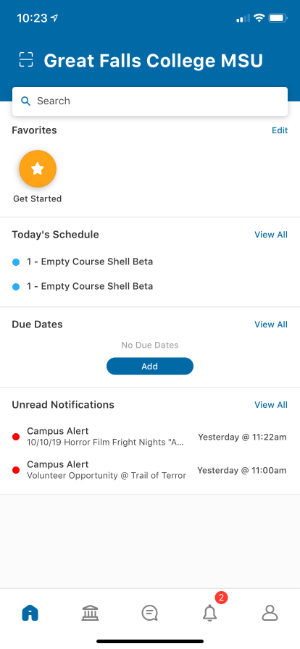
Campus Guide
Clicking on the button to the right of the "home" button at the bottom of the app takes you to the Campus Guide, which has the following features.
D2L Mobile
Allows you to login to the mobile version of D2L Brightspace to access the mobile version of your full courses.
eLearning Guide
Clicking on the eLearning Guide tile gives you access to the digital version of our eLearning Guide. It's overflowing with helpful information so be sure to check it out!
Department Directory
The Department Directory contains contact information for all of the departments on campus including Admissions, the Academic Success Center, and the Technology Assistance Center.
eSupport
Contains a knowledgebase full of helpful information for everything ranging from "how do I use discussions in Brightspace?" to "How do I install Microsoft Office 365 for free as a student?". You can also start a virtual chat session with the Technology Assistance Center if you have questions or need help.
GFCMSU.edu
Is a quick link to the Great Falls College MSU home page.
Social Media
Has quick links to our social media profiles for Facebook, Instagram, and Twitter! Be sure to follow us for updates about the amazing happenings at GFCMSU!
Weaver Library
Takes you straight to the Weaver Library homepage for fast access to indexes, databases, Ask A Librarian chat feature, and much more.
Campus Maps
Need to find your way around campus? Our interactive map will help to show you the way!
Academic Calendar
Want to know when classes start or other important dates? Check out our official academic calendar!
Student Services
We have many fantastic services available for students, including the Academic Success Center, Advising and Career Center, and many more. This tile gives you quick access to their contact information.
Advising
The Advising tile takes you straight to the Advising and Career Center's contact information.
Student Organizations & Clubs
Did you know that GFCMSU has many different student organizations and clubs that are free to join and fun to participate in? Click on this tile to see a full list and find out how to join in the fun!
Building Hours
Need to know if the building is open on a certain day or at a certain time? This tile gives you quick access to the building hours page from our website.
Student Email
Login to your student email once (using your netid@gfcmsu.edu as the username and your password) and you never have to worry about logging into it again. Just click on this tile when you want to access your student email.
Events
GFCMSU hosts many educational and entertaining events throughout the year. Some are open to students, some to the public, and some are private events. All of our events are listed here.
Features Overview
Campus Wall
Clicking on the ![]() button will bring up the campus wall. This is similar to the feed in most social media
platforms. Anyone can post interesting campus related information and pictures and
everyone can see all of the posts. You can also comment on posts and there are categories
for things posting things for sale, ride sharing, lost & found, and housing information.
button will bring up the campus wall. This is similar to the feed in most social media
platforms. Anyone can post interesting campus related information and pictures and
everyone can see all of the posts. You can also comment on posts and there are categories
for things posting things for sale, ride sharing, lost & found, and housing information.
Notification Area
Clicking on the icon brings you to the notification area. You will see notifications here for things
like campus wide announcements, course specific announcements, course discussion posts
and replies, groups and events notifications, and more!
My Profile
Clicking on the ![]() icon takes you to the My Profile area of the app. Here you can manage friends, your
posts, view and select calendars to include in the app, quickly navigate to your courses,
and view and manage your groups, activities, and events.
icon takes you to the My Profile area of the app. Here you can manage friends, your
posts, view and select calendars to include in the app, quickly navigate to your courses,
and view and manage your groups, activities, and events.
Settings
Clicking on the  icon takes you to the settings page. Here, you can edit your profile (name and bio),
add email addresses to your account, change notification and privacy settings. You
can also logout from here, but why would you want to miss out on all of this great
stuff!?
icon takes you to the settings page. Here, you can edit your profile (name and bio),
add email addresses to your account, change notification and privacy settings. You
can also logout from here, but why would you want to miss out on all of this great
stuff!?