With the Desire2Learn Assignment Grader app for iPad, instructors can grade student Dropbox submissions, provide feedback, and more.
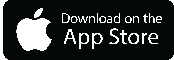 |
 |
App Features
Offline Access with Synchronization
When a wireless connection exists, assignments can be saved for offline use. Work offline with downloaded assignments. When wireless coverage is restored, simply synchronize with your Dropbox to upload grades and feedback and download any new student submissions.
Multiple View Options
Switching between multiple views allows you to quickly get around submissions and grade in the workflow that you prefer. Multiple view options include:
- View assignments by course, due date, or ungraded vs. graded
- Sort Dropboxes by ungraded, name, due date, or grade
Support for Wide Range of Submission Types
Extensive support means that students don't have to be restricted to essays and reports. Enhance the learning experience by introducing creative and engaging projects, without the worry of compatibility issues. Supported documents include:
- Microsoft® Office® (Word®, Excel®, PowerPoint®)
- Apple iWork (Pages, Numbers, Keynote)
- Text based format (.txt)
- Rich Text (.rtf)
- Web Pages (.htm and .html)
- Images: .png, .gif,.jpg, and .tiff
- iPad-supported audio/video: eg: H.264, mp3, mp4
Personalized Feedback
Engage students by leaving written comments on their submissions, or providing personalized
audio or video feedback. You can also annotate submissions with inline comments -
highlight, underline and strikethrough; circle, draw and write anywhere; or insert
notes at specific locations.
Through targeted feedback, you can encourage your students by highlighting what they
are doing well, and direct their attention to focus on where improvements are needed.
Deep Assessment Capabilities
Detailed and meaningful assessment doesn't have to be watered-down on mobile devices. You can make use of rubrics that you've pre-defined within D2L to assess transparently.
Installation Instructions
Download
Download the app by clicking on the button above from your iPad, scanning the QR code with a QR code reader app, or by searching for "Desire2Learn Assignment Grader" in the iTunes Store.
Login
Instructors can log into Desire2Learn Assignment Grader using the credentials they use to login to D2L or by using EduDentity, whish is Desire2Learn's identity authentication and account management service.
- To login using your D2L login account: (Please note that if you log in using EduDentity, you can annotate all document types. Without EduDentity, you can only annotate over PDF documents.)
- Click on the button that states "Log in to Learning Environment".
- Click in the field labeled "Enter your learning environment URL" and enter gfcmsu.desire2learn.com.
- Click the "Connect" button.
- When our login page appears, click in the "Username" field, enter your D2L username and password, and click the "Log In" button.
- Click on the link that states "Start using Assignment Grader".
- To login using an EduDentity account: (If you haven't already done so, you first need to create an EduDentity account.
- Click on the button labeled "Log in with EduDentity".
- Enter the email address and password you used when signing up for EduDentity.
- Click "Log In".
- You will then be presented with an EduDentity Account screen where you can add or select the account you would like to use.
- If this is your first time using the Assignment Grader app, click on "Add Linked Account". Enter the learning evironment url as: gfcmsu.desire2learn.com, click "Connect", and login with your usual D2L username and password. Once the account is connected you should not need to do this again.
- If this is NOT your first time using the Assignment Grader app, select the correct linked account from the list. (If you are an instructor for other schools that use a compatible version of D2L, you can link multiple D2L accounts in the Assignment Grader.)
Tips & Tricks
Deactivating Courses
All of the courses you have access to as an instructor that are marked as "active" in D2L will appear and load in the app. This can make the app confusing to use since it will show all of your past courses that have not been deactivated. This can be resolved by going into your past courses and deactivating them by doing the following:
- Go into the course as you would normally.
- Click on "Edit Course".
- Click on "Course Offering Information".
- Uncheck the box labeled "Course is Active".
You would need to do this for each of your expired courses so they no longer show up in the Assignment Grader. It may also help to deactivate your courses after each semester closes.
Auto-Submit Feedback
Instructors can choose how to sync their grades and feedback to D2L.
- If you'd like grades and feedback to be synced to D2L automatically as you click "next" to move forward from student to student:
- Click on the "Settings" icon (the gear in the top left corner of the app".
- Make sure "Auto-Submit Feedback" is set to "On".
- If you'd like grades and feedback to be synced to D2L only when you click on the "refresh" button:
- Click on the "Settings" icon (the gear in the top left corner of the app".
- Make sure "Auto-Submit Feedback" is set to "Off".
Assignment Grader User's Guide
For more information about the D2L Assignmeng Grader app, including detailed instructions, please visit Getting Started with Desire2Learn Assignment Grader.
