Take charge of your learning experience! Desire2Learn Binder is a powerful and intuitive document reader that enables you to interact with PDF, Microsoft Office files, HTML, and much more - right on your Apple iPad or Android tablet. Features vary by platform.
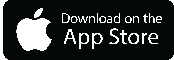 |
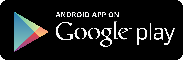 |
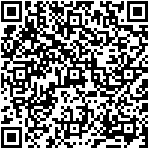 |
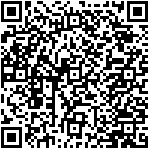 |
App Features
Send To Binder
Use the Send to Binder button in D2L to have course content documents sent to the Binder app for offline viewing. Once Binder retrieves the content documents over the Internet, they are available to read without a connection to the Internet.
Fetch From D2L Brightspace
Easily pull documents from D2L Brightspace.
No Doc Left Behind
The responsive Document Viewer quickly loads, pans, and zooms your favorite document types including PDF, Microsoft Word, Microsoft PowerPoint, HTML, and more.
Annotate Your Way
Get the personalization you want, without the clutter, and take study notes like a pro. Binder's interactive Annotation Wheel provides a streamlined menu of the essential annotations.
Search
Search through text or annotations to quickly find what you're looking for.
Installation Instructions
Create a Free Edudentity Account
Students must have a free EduDentity account in order to sign in and use the Binder app. To create a free EduDentity account either:
- Visit the EduDentity web site and fill out a simple form.
OR
- Log in to D2L, go to one of your courses, visit the content area, and click on the "Send to Binder" button.
- If you do not already have an EduDentity account associated with your D2L login, you will be prompted to create an account. Click on "Create an Account" to be taken to the account creation form.
Apple iPad
To install Binder on Apple devices:
- Visit this page on your iPad and click the "Download on the App Store" button above.
- On the App Store page, click on the "Install" button.
- Enter your iTunes Store password and click "OK".
- Use a bar code scanner app to scan the QR code shown above under the "Download on the App Store" button.
- On the App Store page, click on the "Install" button.
- Enter your iTunes Store password and click "OK".
- Visit the iTunes App Store on the computer you normally use to sync your iOS device.
- Search the App Store for "Desire2Learn Binder".
- Click on the "Free" button below the app's icon.
- Enter your iTunes Store password and click "OK".
- Once downloaded to your computer, sync the app to your device as you normally would.
Android Devices
To install Binder on Android devices:
- Visit this page on your Android device and click the "Android App On Google Play" button above.
- On the Google Play Store page, click on the "Install" button.
- Enter your Google Play Store password and click "OK".
- Visit this page on your Android device and scan the QR code above with a bar code scanner app.
- On the Google Play Store page, click on the "Install" button.
- Enter your Google Play Store password and click "OK".
- Search the Google Play Store on your device for "Desire2Learn Binder".
- Click on the Binder app listed in the search results.
- Click on the "Install" button.
- Enter your Google Play Store password and click "OK".
Tips & Tricks
Download the Binder iPad Quick Start Guide.
